|
Send task(s)
|
 
|
To create a Google Task, you must first create the task in the map, and then send it to your Google Tasks.
A task is any topic that has a Progress icon:
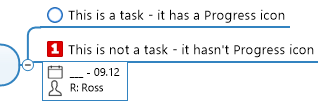
So, you create tasks in the map, and then you can send them to your Google Tasks.
Google Tasks service have a specific structure.
1. Titled Task Lists that store tasks.
2. Status limited to Not completed or Completed. The MindManager Progress icon is either 0% or 100%, but not the intermediate status settings (25%, 50%, 75%, etc.).
3. When working with Google Tasks within MindManager, it is crucial to understand and remember that Google tasks support only one subtasks level. For example, in the map branch:
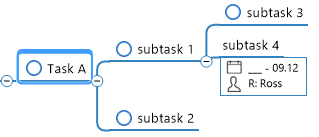
Select Task A and click the Send task(s)... button within the Calendar Manager button dropdown menu.
Calendar Manager will send only Task A as a parent task and subtask 1 and 2 as subtasks to Google Tasks. It will not send subtask 3 because it is on the second level of Task A. Subtask 4 is not a task because it does not have a Progress icon.
You can send task(s) only in online mode!
Create a new task on the map - set the Progress icon on the topic.
Also, you can add and set:
Select this topic and click the Send task(s)... in the Calendar Manager button drop-down menu.
It is crucial to choose ONLY ONE TOPIC. Calendar Manager stops processing the command if you do not select a topic or select more than one topic.
Calendar Manager processes selected tasks in the following selection cases:
single task topic (a topic with Progress icon)
Case 1:
The task is located anywhere on the map but not on a query branch, or the query branch set is to sort by the due date. Google Tasks does not know which list and wich paren the task belongs to:

After you click the Send task(s)... command, a window opens:
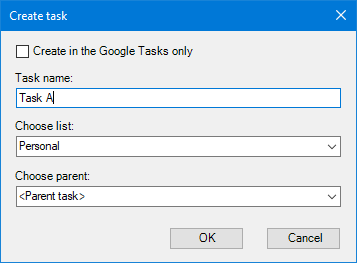
First, select a task list from your Google Tasks lists.
If there are tasks in this list, you can choose a task which to be the Parent for the task. If you want the task to be a parent, select <Parent task>.
Click OK, and Calendar Manager send the task to your Google Tasks, and you'll see that the topic has become a Google Task:

Case 2:
The selected task is a subtask of an existing Google task:
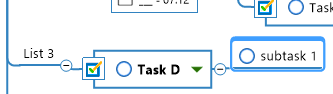
In this case, the Calendar Manager will create the Google Task immediately, determining that it is part of List 3 and Task D is the parent task.
Case 3:
The selected task is in the query branch, on a specific list, but does not have a parent task:
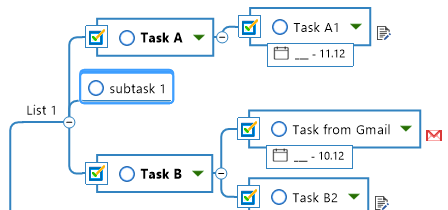
In this case, Calendar Manager creates a parent task within List 1 task list.
Case 1:
This case is a variant where you select a task with subtasks. Calendar Manager defines the Google Task as a parent Google Task and the subtopics as subtasks.
Case 2:
You select an existing Google Task in the map with newly added task topics:
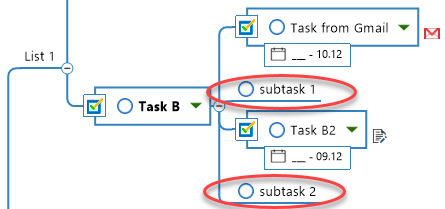
Calendar Manager sends the new subtask 1 and 2 adding them to the existing Task B parent Google Task preserving their order within the parent map.
You select a topic with the task list title (List 1 here):
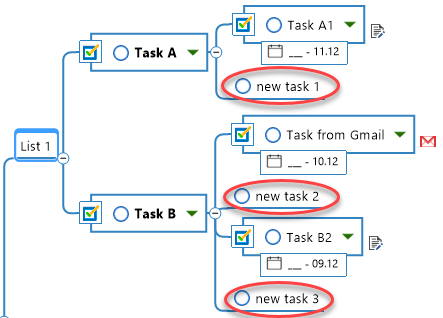
Calendar Manager will send all new task topics under this to the appropriate places in Google Tasks: new task 1 as a subtask of the Task A Google Task, and new task 2 and 3 as subtasks to the Task B Google Task.
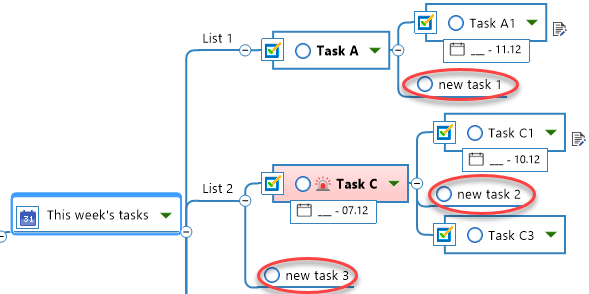
Calendar Manager scans the entire query branch and sends all new tasks under the Google Tasks branch. In this case, it sends the new task 1, 2, and 3 to the appropriate places.
------------------------------------
An Outlook Query added a tasks on a map. You can send them to Google Tasks:

Here, you can duplicate the Outlook Prepare report task to Google Tasks.
Select this topic and click the Send task(s)... command. A Send task window will appear:
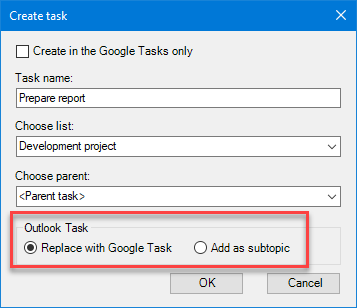
You can add the Outlook task to Google Tasks and add it to the map. You can either select the Replace with Google Task radio button to replace the Outlook topic with the Calendar Manager topic (the topic will no longer synchronize with Outlook) or add the Calendar Manager topic as a subtopic of the Outlook task.