|
Start here
|
 
|
Calendar Manager has two locations within the MindManager interface.
In the Advanced tab you see Calendar Manager button, next to the Outlook button:
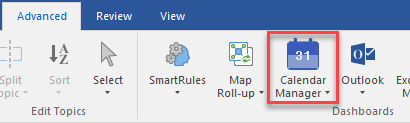
You can execute most Calendar Manager commands, access help, and options from the button's dropdown menu.
Clicking on the Query Manager command you can access the Calendar Manager task pane.
Also, you can access the Calendar Manager task pane by clicking on the MindManager Task Panes button in the lower right corner of the MindManager taskbar and selecting Calendar Manager:
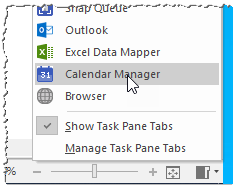
After the Calendar Manager task pane opens, you can add a new query, edit and delete existing queries, add them to the map, and run Google Calendar queries without adding them to your map.
You must connect to the internet to access your Google Calendar service and set permissions for Calendar Manager for the first time.
A window will open in your browser:
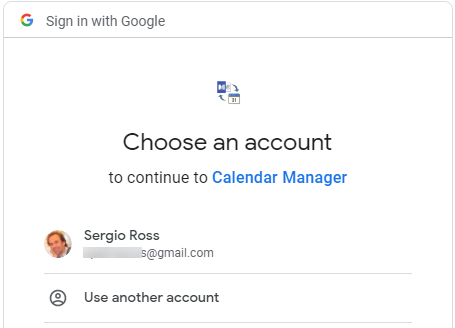
Choose your Google Calendar account.
A window opens requesting that you confirm the permissions for Calendar Manager to access your calendars and tasks:
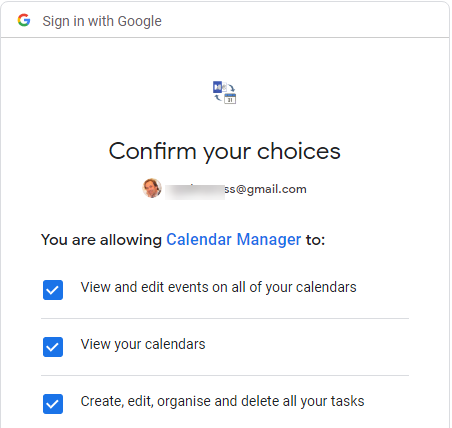
Click the Allow button at the bottom of the window.
The web-page will be refreshed and you'll see the text: "Received verification code. You may now close this window".
Calendar Manager can now communicate with your Google Calendar.
Attention to MAC users!
At the last step, when you click the Allow button, you may see the following message:
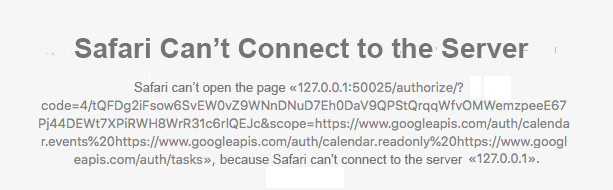
This error relates to your virtual machine settings (Parallels Desktop?) rather than indicating a problem with Safari.
The easiest workaround:
1. Copy the url address from the browser address bar.
2. Open a browser on the Windows part (preferably Google Chrome).
3. Paste the copied URL address into the browser's address bar, and execute it.
4. A window will appear with the following: "Received verification code. You may now close this window".
Ready.