Omni-Аудио добавляет звуковой функционал в MindManager.
С помощью него вы можете:
В Стартовом меню OmniStix кликните значок микрофона.
Откроется такое окно:

Верхние кнопки управляют записью/воспроизведением.
Слева направо:
Нажмите красную кнопку и начните говорить.
Если красная кнопка мигает, запись идет.
В поле времени записи:
Если вас отвлекли (телефон зазвонил) - нажмите кнопку Пауза. Запись приостановится, красная кнопка перестанет мигать.
Чтобы возобновить запись, нажмите снова на кнопку Пауза. Красная кнопка снова замигает, продолжайте записывать.
Чтобы остановить и сохранить запись, нажмите кнопку Стоп (черный квадрат).
Появится такая панель:
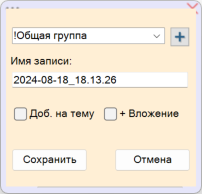
Выберите группу, в которую сохранить запись.
Если хотите создать новую группу, нажмите на значок +
В поле имени записи отражается время записи (год-месяц-число_час_минуты_секунды). Данная запись будет сохранена как файл 2024-07-09_11_32_39.mp3.
Конечно, вы можете изменить имя записи.
Если хотите добавить запись на выбранную тему карты, отметьте опцию Доб.(авить) на тему.
[Если сделать голосовую заметку на теме ваша первоначальная задача, вы можете сделать это из контекстного меню темы, не открывая окна Omni-Аудио! См. здесь.]
Запись будет добавлена на выбранную тему. На теме появится значок Аудио.
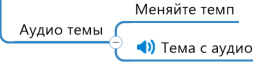
Клик на значке воспроизведет запись.
Что будет, если эту карту открыть на другом компьютере?
Если на Компьютере 1 установлена надстройка OmniStix, вы увидите на теме Аудио-значок. Но запись воспроизведена не будет, поскольку нет самого файла записи на этом компьютере.
Если на Компьютер 2 надстройка OmniStix не установлена, то и значка не будет видно.
В подобном случае следует отметить опцию + Вложение.
На тему будет добавлен аудиофайл как вложение карты.
Тогда на Компьютере 1 клик на Аудио-значке возьмет запись из вложения и воспроизведет ее.
На Компьютере 2 запись можно воспроизвести кликом на вложении. Запись откроется и будет проиграна в браузере MindManager.
Note: не увлекайтесь добавлением на карту аудио-вложений! Аудиофайлы весят довольно много. Каждая минута записи голоса в среднем составляет 120-150 Кб. А если вы записываете системный звук (звук с вебинара), то каждая минута такого вложения добавит в карту 1Мб.! Создавайте вложения, только если вы собираетесь открывать карту с аудио-заметками на другом устройстве.
Чтобы записать системный звук, в меню кнопки Еще кликните команду Системный звук.
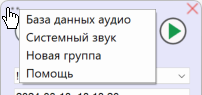
Значок записи станет таким:
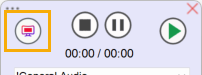
Далее работайте, как описано в разделе Создать голосовую заметку.
Точно так же вы можете поставить запись на паузу (клик на кнопке Пауза), продолжая слушать вебинар, и когда решите записать очередной фрагмент, снимаете паузу (клик на кнопке Пауза продолжит запись).
Note: запись системного звука идет только если на записывающее устройство подается звук. Если звука нет (вы поставили вебинар на паузу), OmniSound ничего не записывает. Вы снимаете вебинар с паузы, запись автоматически продолжается.
Чтобы снова записывать голос, зайдите в меню кнопки Еще и кликните команду Микрофон.
Выберите запись из Списка записей.
Нажмите кнопку Play (зеленый треугольник).
Кнопки Пауза и Стоп объяснять не надо, все знают.
На счетчике слева - текущее время записи, справа - длительность записи.
Вы можете регулировать Громкость.
Вы можете перематывать запись вперед-назад регулятором Позиция записи.
Выберите запись в списке.
Кликните кнопку Добавить на тему.
Запись будет добавлена на выбранную тему. На теме появится значок Аудио.
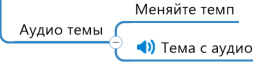
Клик на значке воспроизведет запись.
Что будет, если эту карту открыть на другом компьютере?
Если на Компьютере 1 установлена надстройка OmniStix, вы увидите на теме Аудио-значок. Но запись воспроизведена не будет, поскольку нет самого файла записи на этом компьютере.
Если на Компьютер 2 надстройка OmniStix не установлена, то и значка не будет видно.
В подобном случае следует отметить опцию + Вложение
На тему будет добавлен аудиофайл как вложение карты.
Тогда на Компьютере 1 клик на Аудио-значке возьмет запись из вложения и воспроизведет ее.
На Компьютере 2 запись можно воспроизвести кликом на вложении. Запись откроется и будет проиграна в браузере MindManager.
Note: не увлекайтесь добавлением на карту аудио-вложений! Аудиофайлы весят довольно много. Каждая минута записи голоса в среднем составляет 120-150 Кб. А если вы записываете системный звук (звук с вебинара), то каждая минута такого вложения добавит в карту 1Мб.! Создавайте вложения, только если вы собираетесь открывать карту с аудио-заметками на другом устройстве.
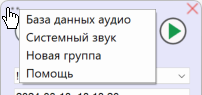
Кликните на левой верхней кнопке. Появится список команд.
База данных аудио: перейти в базу данных ваших аудиозаписей. Там вы можете удобно просматривать и находить записи, редактировать их, управлять аудио-группами. См. здесь.
Системный звук: включает запись системного звука. См. раздел Запись системного звука. Название команды меняется на Микрофон.
Микрофон: включает запись с микрофона. Название команды меняется на Системный звук.
Новая группа: откроется окно создания новой группы Аудио.
Помощь: данная страница справки.