Стик Операции с текстом
Цели стика:
Обеспечить удобную и быструю работу с текстом, скопированным в буфер обмена.
Находить и менять текст в темах карты, не теряя формата текста.
Обеспечить автоматическую регулировку ширины темы карты в зависимости от длины текста.
И некоторые другие функции.
Чтобы увидеть, как работает какой-то элемент, КЛИКНИТЕ НА НЕМ на картинке.

Головной Значок
Значок, за который цеплять мышь для перетаскивания стика.
Наведите мышь на этот значок - покажется названия стика.
Двойной клик на Головном значке скрывает стик.
Вставить как тему
Вставить текст из буфера обмена как подтему к выбранной теме.
Правый клик на кнопке открывает другие варианты вставки: вставить как тему снизу или сверху, вставить как родительскую тему и вставить как выноску.
Вставить ссылку
Вставить на выбранную тему текст из буфера обмена как ссылку.
Вставить Примечания темы
Вставить на выбранную тему текст из буфера обмена как Примечания темы.
Работа с текстом выбранных тем
Левая кнопка (желтый треугольник сверху): копировать текст выбранной темы. Если выбрано несколько тем, их текст будет объединен и скопирован.
Правая кнопка (синий треугольник сверху): вставить текст из буфера обмена в выбранную тему.
Блок опций работы с текстом
Когда вы вставляете скопированный текст, часто возникают "пожелания", каким образом его вставить. Как форматированный или неформатированный. Добавить или заменить. Хорошо бы сразу ссылку, откуда был скопирован и т.д.
В этом блоке (желтый блок из пяти кнопок) вы визуально настраиваете опции вставки текста и таким образом контролируете, как текст будет вставляться.
Каждая из пяти кнопок работает как переключатель опций, которые она представляет. Клик на кнопке визально представляет опцию, на которую переключается кнопка.
Разберем кнопки опций слева направо:
 Работать с НЕформатированным текстом. Текст в тему или примечания темы будет вставляться неформатированным.
Работать с НЕформатированным текстом. Текст в тему или примечания темы будет вставляться неформатированным.
 Работать с форматированным текстом. Текст в тему или примечания темы будет вставляться форматированным.
Работать с форматированным текстом. Текст в тему или примечания темы будет вставляться форматированным.
 Заменить текст. Вставляемый
текст заменит текст темы или примечаний темы.
Заменить текст. Вставляемый
текст заменит текст темы или примечаний темы.
 Добавить текст. Текст будет добавлен в конец текста темы или примечаний темы.
Добавить текст. Текст будет добавлен в конец текста темы или примечаний темы.
 Вставить как одну тему. Если текст состоит из нескольких абзацев и вставляется под выбранную тему, вставить его как ОДНУ тему. (MindManager вставит такой текст как несколько тем).
Вставить как одну тему. Если текст состоит из нескольких абзацев и вставляется под выбранную тему, вставить его как ОДНУ тему. (MindManager вставит такой текст как несколько тем).
 Вставить как несколько тем. Если текст состоит из нескольких абзацев и вставляется под выбранную тему, вставить его, как делает MindManager - как несколько тем.
Вставить как несколько тем. Если текст состоит из нескольких абзацев и вставляется под выбранную тему, вставить его, как делает MindManager - как несколько тем.
 Ссылка на источник. Если вы копируете текст из веб-страницы, к теме НЕ добавляется ссылка на эту веб-страницу.
Ссылка на источник. Если вы копируете текст из веб-страницы, к теме НЕ добавляется ссылка на эту веб-страницу.
 Ссылка на источник. Если вы копируете текст из веб-страницы, к теме будет добавлена ссылка на эту веб-страницу. Если вставляете в Примечания темы, ссылка будет добавлена в конец текста примечаний.
Ссылка на источник. Если вы копируете текст из веб-страницы, к теме будет добавлена ссылка на эту веб-страницу. Если вставляете в Примечания темы, ссылка будет добавлена в конец текста примечаний.
 Ссылки в тексте. Если во вставляемом тексте есть ссылки, они НЕ будут добавлены на тему или в Примечания темы.
Ссылки в тексте. Если во вставляемом тексте есть ссылки, они НЕ будут добавлены на тему или в Примечания темы.
 Ссылки в тексте. Если во вставляемом тексте есть ссылки, они будут добавлены на тему или в Примечания темы.
Ссылки в тексте. Если во вставляемом тексте есть ссылки, они будут добавлены на тему или в Примечания темы.
Замена текста
Когда вы меняете фрагмент текста темы в MindManager (например, заменить текст "в начале" на текст "в конце"), то формат текста темы "слетает".
Эта функция заменяет текст, сохраняя формат текста. (Бывают исключения. Например, когда вы выбираете текст, который содержит несколько форматов, к примеру: здесь несколько форматов).
Откроется такое окно:
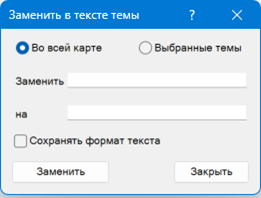
Вы можете выбрать, в каких темах заменять текст: во всей карте или же только в выбранных темах.
Также можете указать, удерживать ли формат текста при замене. (Если формат текста не важен, в большой карте замена текста будет произведена гораздо быстрее).
Очистить формат
Очистить формат текста выбранных тем. К выбранным темам будет применен формат текста по умолчанию.
Ширина темы
Когда вы печатаете текст темы, или особенно когда вставляете в тему скопированный текст, тема не меняет свою ширину по умолчанию (ширина темы по умолчанию для новой карты всегда 6-7 см.).
Если текст длинный, приходится вручную менять ширину темы, иначе тема выглядит неопрятно и занимает много место по высоте.
Эта кнопка позволит вам в один-два клика установить заданную ширину сразу для всех выбранных тем.
Также вы можете настроить авто-установку ширины темы. Если количество букв текста превышает какое-то число, ширина темы автоматически меняется. Авто-ширина темы включается и настраивается в Настройках OmniStix.
Левый клик на кнопке: к выбранным темам будет применена заданная ширина. Она задается в окне Управления Шириной Тем (см. ниже).
Правый клик на кнопке открывает контекстное меню:
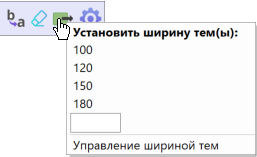
Установить ширину темы: кликните на желаемой ширине, и к выбранным темам будет применена эта ширина. В окне Управление шириной тем вы можете настроить, какие ширИны здесь будут отображаться.
Также вы можете ввести любую другую ширину темы (в мм.) в текстовом поле. Нажмите клавишу Enter, и ширина будет применена к выбранным темам.
Управление шириной тем: откроется окно настройки ширин:
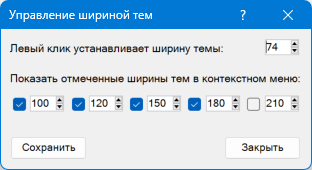
Введите значение, которое будет определять ширину темы при левом клике на кнопке.
Установите значения и выберите, какие из ширин будут видны в контекстном меню кнопки.
Кнопка управления стиком
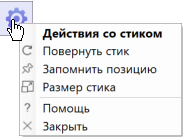
Повернуть стик: повернуть стик горизонтально/вертикально
Запомнить позицию: запомнить позицию стика на экране. При следующем запуске стик появится в этом месте. Позиция запоминается для конкретного экрана. Если у вас два экрана (ноутбук и монитор), вы можете запомнить позицию для каждого экрана отдельно.
Размер стика: увеличить/уменьшить размер стика. Допустимый диапазон: 100 - 300%.
Помощь: страница в Справке OmniStix для данного стика.
Закрыть: закрыть стик.