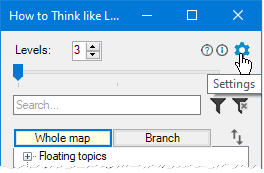|
Map Content
|
 
|
It is common for users to have a Map Content Main Topic or Floating Topic with subtopics and links to help navigate large maps.
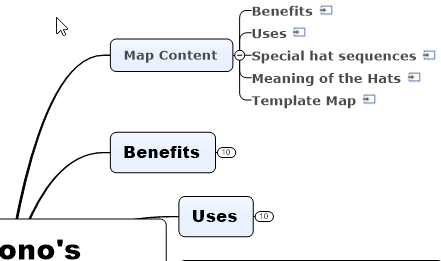
Map Content example
An example of Map Content organized around a Map Content Topic.
While this is an excellent method to manage a large map, users need to store the Map Content branch and scroll to it each time they access it.
Furthermore, the user must manually change the Map Content branch after the map is edited or changed.
A user does not need to create the Map Content manually after installing Map Navigator! The Map Content command does it for you quickly and monitors your map, automatically reflecting any changes you make to your map. The process is swift. You only need to click the Map Content button at the bottom right of the MindManager taskbar:
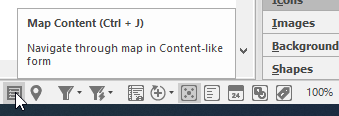
Alternatively, you may use hotkey:
 press Ctrl+J
To open/close Map Content window:
press Ctrl+J
To open/close Map Content window:
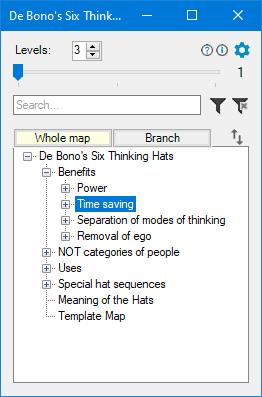
When this window opens, Map Navigator scans the current map and creates a list of its Main Topics.
Note: Map Navigator will only display visible topics in the Map Content window on a filtered map. You can show filtered topics as well by changing the Map Navigator Settings.
Map Navigator dynamically updates content, so if you change something on a map topic, it will be reflected immediately in the Map Content window.
WithIn this window you can:
Expand/collapse map topics to the desired level
Display the entire map or the selected branch
Search topics by the topic text
Sort found topics or sort selected branch
Edit topic text directly in this window
Select needed topics in the map
Filter the map by selected topics
Click on the plus and minus icons to expand/collapse the branches.
Use the slider at the top of the window to expand/collapse all branches to your desired level:
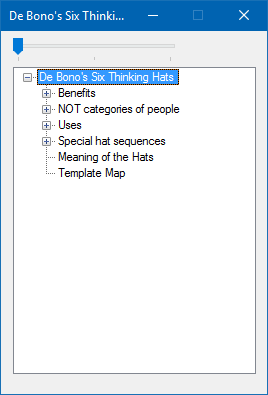
Map Navigator displays three levels by default (for new maps), but you can change this through the Levels numeric box:
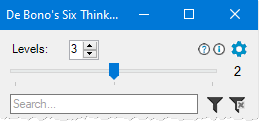
Map Navigator displays the number of currently expanded levels to the right of the slider.
Click on an item scrolls the map to this topic.
Click on the Whole Map or Branch tabs to show the entire map or just the selected branch structure in this window.
You can select the desired branch in the Whole Map window and then click the Branch button to work with this branch only. Click on Whole Map to return to the previous window.
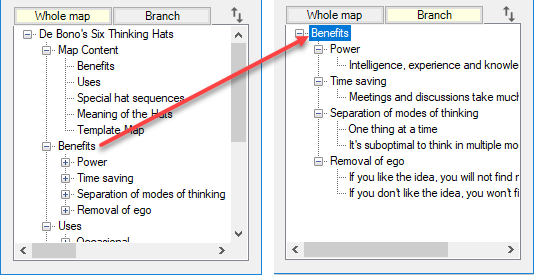
If you start typing a text in the Search field, you will see topics that contain this text in the Map Content window.
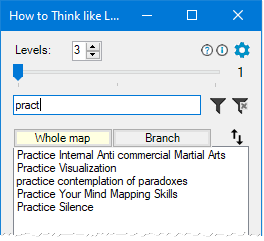
Map Navigator will only search within the selected branch if you have chosen the Branch tab.
If you click on one of the found topics, the map will scroll to make it visible.
When you click on the Sort button (to the right of the Branch button), Map Navigator will sort topics (see the Search section above) alphabetically (A-Z). Click again to sort in reverse order (Z-A).
You can also sort selected branch topics.
Select a branch in a map, then click the Branch tab to enable Map Navigator to display the branch topics. Click the Sort button to sort the topics within this branch.
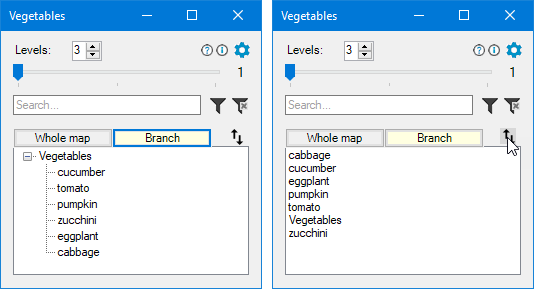
Sort is virtual, your map topics are not affected.
You can change the topic text in the Whole Map or Branch window. Right-click on the desired topic and start editing. Click the Enter key for the changes to take effect. Click the Esc key to cancel editing.
Map Navigator will apply changes to the related topic on the map.
Topic editing is not yet supported within the search and sort results window.
You can select topics in the Search or Sort results window, and they will also be selected in the map.
To select several items, hold the Ctrl or Shift key when clicking. To select all items at once, press Ctrl+A.
Now, you can copy selected topics into the Clipboard. Come back to the MindManager window (to avoid unselecting selected topics, click anywhere outside the map window) and press Ctrl+C. Or right-click any selected topics and choose Copy in the topic context menu.
While in the map, you can add more map topics to the selected topics using the Ctrl-click method. Please note that it deselects your selection in the Map Content window.
You can see two icons,  , to the right of the Search field
, to the right of the Search field
Click on the first icon to filter your map. The filter shows selected topics and hides all other topics on the map.
Thus, you can filter the map by the search topics (selecting them all before, as described above).
Click on the second icon to remove the filter from map.
You can also click the Remove Filter button on the MindManager status bar:

You can minimize the Map Content window to its title bar with the  Button.
Button.
The Map Content window always shows the content for the currently active map. If you switch to another map, the Map Content window immediately updates to reflect the topics in this map.
To close the Map Content window:
![]() Double click on the Map Content window title to maximize the window. A second double click restores it to its standard size.
Double click on the Map Content window title to maximize the window. A second double click restores it to its standard size.
![]() Press
F1 inside the Map Content window to quickly open the Help topic.
Press
F1 inside the Map Content window to quickly open the Help topic.
Click the cog icon to open the Map Navigator Settings to view and change Map Content window settings: