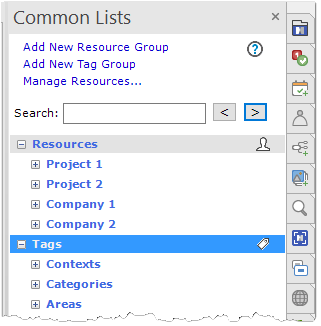
To access the Common Lists pane, click the Manage Lists button in the Ribbon or click the Task Pane button in the bottom-right of the MindManager window and select the Common Lists task pane.
The Common Lists pane resembles the content and functionality of the Index task pane.
Here you see two sections - Resources and Tags.
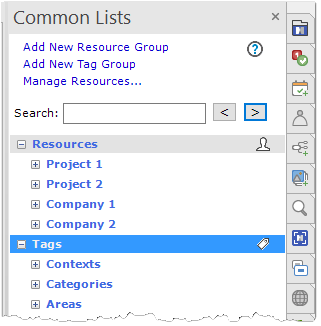
In the Resources section, you can easily organize your Resources by groups (which is impossible in MindManager because it allows only one Resource group). This arrangement helps organize Resources by projects, departments, companies, etc.
You may assign Resources to topics in your map from here or copy the whole group to the map's Resources.
You can do the same things with the text markers (tags) too.
Working with groups and single markers is like in the Index task pane.
You can arrange groups and elements as you like: drag and drop them at the desired location. You can also easily copy an item to another group (e.g., copy a Resource from one Resource group to another resource group). To do this, hold down the Ctrl key while dragging the element.
To quickly show/hide all Resources or Tags, right-click on the appropriate section and select Expand All or Collapse All.
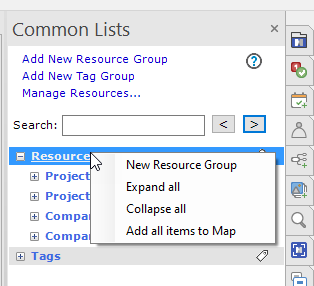
To add a new group of resources or tags, click the corresponding link at the top of the pane or right-click on the desired section header and then click New Group.
A new group is created that you can name.
To add all the Resources/tags from all groups to the map's Index task pane, click the Add all items to Map command.
The Tags section also contains the Import from map command, which imports tags from the map into the Common Lists. See Import Resources and Tags for details.
Right click on a group name to show its context menu.
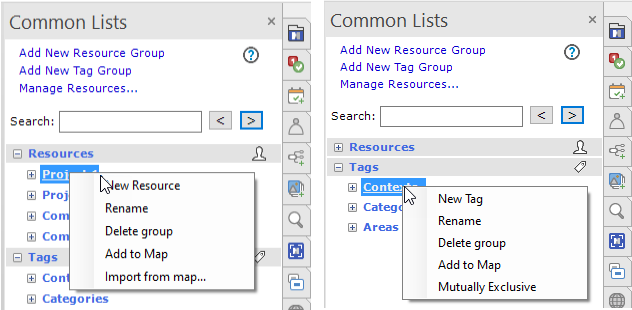
New [Resource/Tag] - adds a new Resource or tag to the group. You can add the same Resource to other groups. In editing mode:
Enter - ends marker editing,
Esc - cancels marker editing.
Rename - renames the group.
Delete group - deletes the whole group with all Resources/tags.
Add to Map - adds whole markers group to the Index task pane.
Import from map... - imports Resources from the current map. See Import Resources and Tags for details. The command for importing tags is in the context menu of the Tags section.
Mutually exclusive - (for tags only) defines a group of tags as mutually exclusive (you can use only one tag from this group per topic).
Paste - pastes the copied resource/tag to the selected group.
Left-click on a single element to add the Resource or tag to the selected topic(s). MultiMaps will remove the resource or tag if you have already placed them on the topic.
For resources: note the Resource Rate field in the Resource Card and in the Resource Database. MindManager calls this Standard Rate (Resource Management Task Pane). MultiMaps will apply this rate when you add the Resource to a map if you assign a rate to a Resource (in the Resource Card).
Right-click on an element shows the element's context menu:
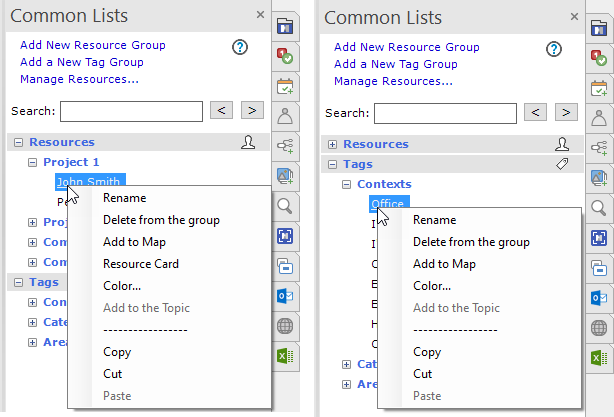
Rename: renames marker. In editing mode, pressing Enter ends marker editing, and Esc cancels marker editing.
Delete from group: removes the marker from the group. When you delete a resource from a group, MultiMaps does not remove it from other groups where it may also exist, and it does not remove it from the Resource database. You must remove a Resource from the Resource Database to permanently delete it.
Add to Map: creates the marker on the map’s Index task pane. MultiMaps will create the group if a map does not have the Tag group. MultiMaps will change the color of the tag on the map if the tag already exists on the map but has a different color.
Resource card: (only for Resources) launches the Resource card dialog box, where you can fill in or change the Resource data. More details here.
Сolor...: calls the color picker window. You can assign a color to the tag ot resource. When you add this tag or resource to a topic or map, it will be added with this color.
Copy - copies the selected resource/tag to the MultiMaps clipboard.
Cut - cuts the selected resource/tag (copies it and removes from the group).
Paste - pastes the copied resource/tag under the selected item.
Enter text in the search field and use the < and > buttons to find quickly Resources and tags in these lists.
