|
My Maps
|


|
----------------------------------------------------------------------
Click on the My Maps button opens a dialog window with a list of your maps:
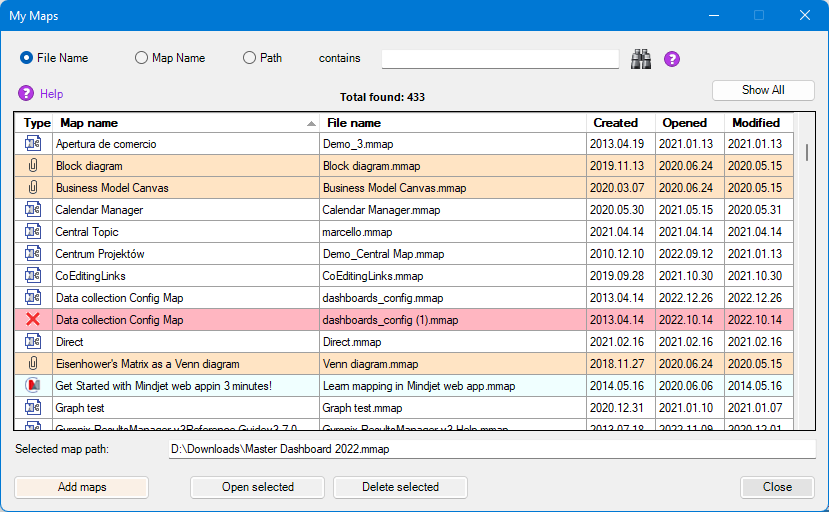
You will find all the maps you have opened in MindManager with presence of Multimaps.
Icons appear in the first column indicating:
 - a local map (located on your computer disk);
- a local map (located on your computer disk);
 - a map from the cloud storage (Google Drive, etc.);
- a map from the cloud storage (Google Drive, etc.);
 - a map found on the network drive;
- a map found on the network drive;
 - an attached map (to a map topic);
- an attached map (to a map topic);
 - the map does not exist or has been deleted.
- the map does not exist or has been deleted.
You can easily add maps you have not yet opened to this list.
Click the Add maps button.
A window will appear to specify a path to the folder that contains the maps you want to see in this list.
You can start with your My Maps folder to quickly fill this list with all your maps.
This list is sorted by the map’s last opening time when opened. You can sort this list by clicking on a column:
Type - sorts maps by their type (local maps, cloud maps, etc.).
Map name - sorts maps alphabetically by map name. The map name is its Central Topic text.
File name - sorts maps alphabetically by the map file name.
Created - sorts maps by the map created time.
Opened - sorts maps by the opening time = recent files list.
Modified - sorts maps by the last modified time.
You can find a map searching for text containing the map name, the map file name or the map file's path.
Enter text in the search field, check the desired search option and click the binoculars button to display all the maps that match this text.
You check the Path option to search for text within the file path.
For example, my maps will show all maps from your My Maps folder (and all its subfolders!). This way, you can easily view maps from any folder.
Please make sure you have added all needed maps to this list (see Add maps command above).
Select a map from the Map name column or the File name column, double click or click Enter to open the map in MindManager.
Select multiple maps and click the Open selected button to open the chosen maps in MindManager.
Select maps you want to delete and click Delete selected.
A Message box appears. You can choose: delete selected maps from the database only or delete them also from the disk.