|
Send to Map
|


|
When collecting or analyzing information, a situation often arises when certain information needs to be stored in a certain map. So, you need to find this map, open it and place your information somewhere inside the map.
You waste time and concentration.
Send to Map help you to save time and concentration in such cases.
First, you need to create a list of maps which you will send information to. It is done by just creating topics with the map names and with the links to these maps in your configuration map, within the Send to Map branch:
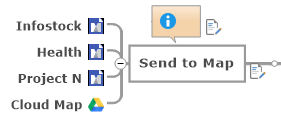
As you can see, you can also specify maps located in cloud storages ("Cloud Map" in the picture).
In each of these maps, you create branches that will "receive" information. For example, in the Infostock map, you create the General, Useful Resources, and Ideas branches.
You add links to these branches to the corresponding maps:
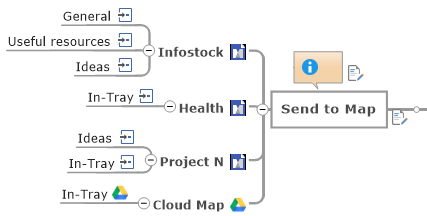
Now, when you want to send a topic or found information to a desired map, you click the Send to Map button on the MultiMaps ribbon.
A window opens:
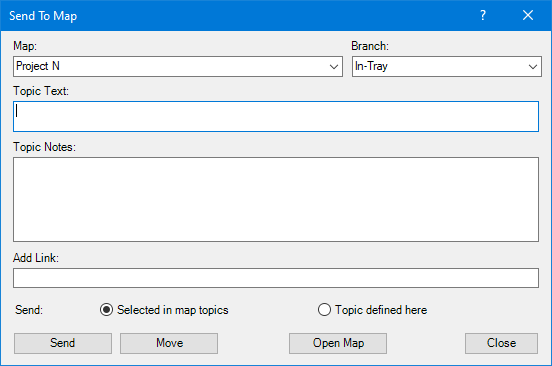
In the window, you select the desired map and the branch you want to send what you want to.
If you want to send the topics selected in the map, check the Selected in the map topics option and click the Send button.
Topics are sent to the selected branch. You keep working.
If you want to move these topics to the selected map, i.e. send them and delete them in the current map, click the Move button.
In this window, you can also create a new topic with the necessary information (found on the site info, an idea coming to mind, reading a book, etc.) and send it to the desired map.
In this case, check the Topic defined here option, fill in the wanted fields (Topic Name, Topic Notes, and the Add Link), and click the Send or Move (send and clear fields) button.
 We recommend you to create a map (call it, for example, Infostock) with the needed branches to which you will send information in case you find it difficult to immediately determine where to send it. When there is time, open this map, and forward the collected information to the needed maps.
We recommend you to create a map (call it, for example, Infostock) with the needed branches to which you will send information in case you find it difficult to immediately determine where to send it. When there is time, open this map, and forward the collected information to the needed maps.
You can also see all these maps in the Send to Map button drop-down menu:
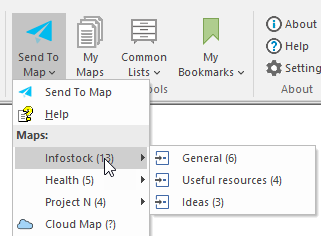
You see how many topics have accumulated in each of these maps.
Clicking on the branch name opens the map and selects that branch.
A special case is the maps located in cloud storages. If the cloud map is not currently open in MindManager, its counter shows a question mark. To find out information about the accumulated topics, you need to open this map in MindManager.
Since the process of opening a cloud map sometimes takes a long time (from several seconds to a minute), it is up to you to decide whether you need this information.
If you need it, click on the map - MultiMaps will open it. After that, information about the accumulated topics will appear in this menu.