|
Data collection Configuration map
|


|
The Data Collection Configuration Map is essential to the Data Collection module.
It populates:
You open it by clicking Configuration Map button.
The default location for this map is
..\Documents\Palmaross\MultiMaps\Resources\Data Collection\dashboards_config.mmap
Note. Be very careful editing the Configuration Map. If you edited the Configuration Map and it becomes unusable or broken, it is possible return it to the default map. Close MindManager, then delete the Configuration map file. Then start MindManager.
This map has the branches:
Data Collection Keywords
This branch holds the data collection criteria that the Data Collection Engine can use when procession maps. MultiMaps uses the Keywords on this branch to populate the Data Collection Keywords window. Open this window by clicking the Collection Criteria button on the MultiMaps ribbon.
My icons
MultiMaps uses the Icons defined on this branch to generate the My icons list under the Common Lists drop-down menu on the MultiMaps ribbon.
Special Icons
This branch defines icons that affect the data collection.
Collection Sources
This branch generates a list of your maps and folders. You can use this listing to:
Express Templates
This
branch generates a list of Express templates. They appear under the Collection Templates button drop-down menu and can be easily added to the map from this menu.
Send To Map
This branch contains
maps for the Send to Map command.
Misc
Misc branch is suitable for keywords, icons, etc., that you do not want to use in the current context but want to keep for future use. It is like a spare storage area to organize your keywords in any way you like, showing required keywords and icons and hiding unnecessary elements. Move unneeded keywords to the Misc branch so you can return them to the system when needed.
This branch holds the data collection criteria organized by criteria types that the Data Collection Engine can use to process maps.
Look at the notes attached to each keyword topic.
The first lines contain a keyword command that the Data Collection Engine reads, parses, and actions. Carefully read the Data Collection Macro Language documentation before you try to modify it.
The lines that contain the description of what this keyword does. In most cases this is enough to understand what a given keyword collects and how to add your own needed similar keywords to the Configuration Map.
This branch also generates the contents of the Data Collection Keywords window, and you can access it from the Collection Criteria button on the MultiMaps ribbon.
MultiMaps builds the Data Collection Keywords window is populated from the Data Collection Keywords branch.
Compare:
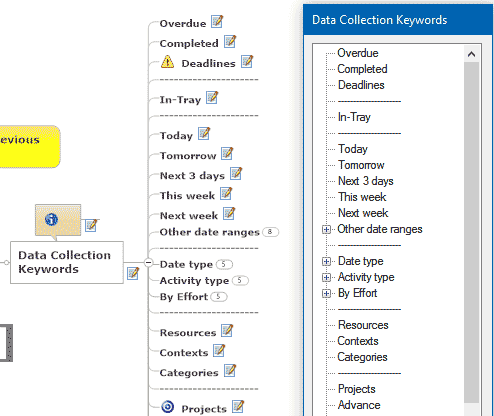
Keywords branch in Configuration Map Data Collection Keywords window
If you set a custom text color, fill color or line color to a keyword topic in this configuration map, MultiMaps will apply them to this keyword in your collection map.
Two rules affect the automatic coloring of a keyword topic in your data collection map:
1) Auto-coloring won't take place unless MultiMaps places tasks under this topic.
2) The auto-coloring is applied only for those keyword topics with the default fill color, text color, and line color. So, if you color your keyword topic in your data collection template, the auto-coloring won't occur.
Attention! This branch's topics with keywords can only have the keyword itself and topic notes with code and comments and icon(s). MultiMaps ignores all other data (tags, topic properties, dates on topic...)!
This branch generates My icons list in the Common Lists button drop-down menu:
![]()
Icons list in the Common Lists menu Icons branch in the configuration map
This menu is DYNAMIC, so when you alter My icons branch in this map, the changes appear in this menu.
Click on the icon in this menu puts the icon on selected topics.
![]()
Important! Adding an icon to this branch, be sure to name the icon in the Map Index task pane!
While it remains unnamed (i.e. with the "Icon Marker" name), it may not appear in the Common Lists button menu!
The branch defines the icons that affect the data collection. Data collection engine knows them. For example, the project macro language operator requires to collect topics with a project icon, which is defined as  in this branch.
in this branch.
If you need to, you can change the icons here.
For example, you have been using the icon (a very important icon for the data collectoin) for a specific purpose in your maps for a long time. Changing it in all your maps is too troublesome. So, it makes sense to replace it here with another one.
As a rule, all these icons are also present in the My icons branch. Therefore, changing an icon here, do not forget to change it in the My icons branch as well.
MultMaps uses this branch to generate a list of collection sources that users can quickly use to add these sources to their maps. Also, MultiMaps uses this branch to populate the collection sources within the Collection Configuration window.
Add a topic to this branch with a source name and link, and that source will appear under the Collection Sources button and in the collection sources list in the Collection Configuration window.
Now, from the Collection Sources button menu, you can easily add any collection sources to your maps with a simple click on the desired source. You can also add the entire branch with all the defined collection sources.
You can add short topic notes to the source packs in this branch. These notes will appear as tooltips when you hover your mouse on this pack in the Collection Configuration.
This branch contains pre-installed collection express templates. You can add your own express templates to it.
This branch's list of express templates appears in the drop-down menu under the Collection Templates button. From there, you can easily add them to your maps.
Many express templates have macro operators in their notes allowing you to configure data collection flexibly. Study these examples to understand how the data collection macro language works.
The branch contains maps to which you send topics or new information with the Send to Map functionality. See details here.