MindManager limits users to viewing or editing topic notes only on a single selected topic.
You must select topic per topic to access their notes. This is inconvenient, especially if the topics are spread over a large map or on another map.
Omni-T-Notes provides you with a single window to view, edit and move between topic notes. It can collect topic notes from one or multiple maps. Even from unopened maps!
In this example, Omni-T-Notes displays Topic Notes from two maps:

There are three ways to add topics with notes to this window.
1 Right-click a topic with notes and select Get Topic Notes from the topic context menu:

Select other topics with notes from the same or different maps and repeat the Get Topic Notes command.
2 When the Omni-T-Notes window is already open, you can select topics with notes in the map and click the Get Topic Notes button in the window.
3 You can search for notes that contain specific text and bulk-add topics with notes. For example, collect topic notes that contain “heart”. See the Search Panel section for more information.
This panel lists topics grouped by source map.
Left click on a topic to open its notes in the Notes Panel.
Double click on a topic to open the map and select the topic within the map.
Right click on a topic to open the topic context menu:

Go to Topic/Map: go to the topic in the map. You can also go to the topic by double-clicking on the topic name.
Remove From List: remove the selected topic from this list.
----
Right-clicking on the map name opens the same context menu, but the Remove From List command will remove all the map topics and the map from this list.
----
Open in a New Tab button: opens the selected topic notes in a new tab in the Notes Panel.
This panel allows users to:
You can open topic notes in separate tabs.
Click on a topic in the left panel always open its notes in the first tab.
Click on the Open in a New Tab button to open the Notes of the selected topic in a new tab. The Topic text becomes the Tab name.
This lets users conveniently edit several open Topic Notes across the different tabs.
To close a tab, click on the “cross” button to the right of the tab.
Note: the first tab remains always open. It cannot be closed.
If you change Notes in a tab, the tab name turns red. This way you can easily see the modified Notes.
Use the two save buttons at the top to save changes.
Right-click on the tab Notes to open a context menu with copy/paste commands:
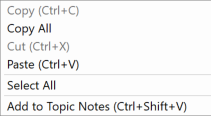
Add to Topic Notes: add the selected text to the end of the selected in the map topic's notes.
This panel is for:
Users can also select a map or folder by clicking on the folder icon to the right of this list.
These are simple Google search rules used.
A single word. For example, typing elephant into the search box will instruct Omni-T-Notes to search topics notes for the word elephant.
Several words. For example, typing elephant dog cat into the search box will instruct Omni-T-Notes to search topic notes for any of those words.
An exact phrase. To search for an exact phrase, enclose it in quotation marks. For example, typing "beautiful cat" into the search box will instruct Omni-T-Notes to search topic notes for the exact phrase, but not for the individual words beautiful or cat.
------------------------------------
Click the Refresh command to update the list of Collections and maps in this menu after changing/adding/removing a Collection or map while the Topic Notes window is open.
Click the Refresh command to update the list of Folders and maps after changing/adding/removing any folder or maps while the Topic Notes window is open.
Double click on the Topic Notes window title bar to collapse the Topic Notes window into a small Topic Notes Stix.
You can drag to move it anywhere you want:
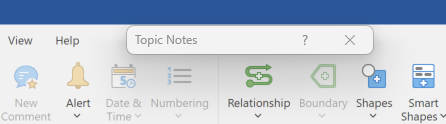
Double clicking on the collapsed Topic Notes window will restore the Topic Notes window size and position.