Stix are the stick-shaped panels like this:
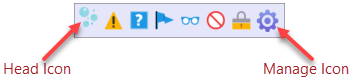
Head Icon
Manage Icon - click on this icon to open the Stix command menu:
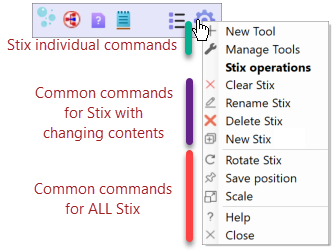
Rotate Stix: rotate the Stix horizontally/vertically.
Save position: remember the Stix's screen position. The next time you launch the Stix it will appear in this position. OmniStix links the saved position to a specific screen (if you have two screens - a laptop and monitor), you can remember the position for each screen separately.
Scale: increase/decrease the current Stix between 100 - 300%.
Help: opens the OmniStix Help section for the current Stix type.
Close: close Stix*.
There are two Stix types.
1. Command-based Stix have fixed contents and users cannot change them.
2. User-defined Stix have variable content. For example, users can add icons to their own IconsStix. Generally, you can create several user-created Stix. For example, users may create separate IconStix for Flag icons and Arrows Icons.
Common commands for the User-defined Stix:
Clear Stix: remove all elements from the Stix (for example, remove all icons from the IconStix).
New Stix: create and name a new user-defined Stix. For example, you can create and name an IconStix to store a set of people into a “People” named Stix.
Rename Stix: rename the current user-defined Stix.
Delete Stix: permanently delete the Stix.
Certain Stix can have specific commands. These commands work only for a particular Stix type, described within the appropriate Help section.
* Difference between Hide and Close Stix.
Hide Stix - make Stix invisible. If you re-open this Stix, it will appear in the same location on the screen.
Close Stix - terminate the Stix without storing the screen location. If you re-open it, it will appear in the preset location.