|
Manage bookmarks
|


|
You can manage your bookmark by adding, deleting, modifying, or moving them between folders. Click My Bookmarks - Manage Bookmarks on the MultiMaps Ribbon.
The opened window contains the All Bookmarks tab and the Current Map tab.
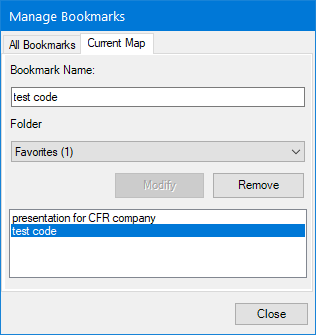
In this tab, you can manage the bookmarks in the currently opened map (this tab is inactive if you have no open maps). From here, you can:
Remove the bookmark from the topic in the current map
Move the bookmark to another folder
Navigate to the bookmarked topic
Select the required bookmark in this window.
In the Bookmark Name field, you will see the bookmark's name.
Click Remove to remove the bookmark from the database.
Alternatively, you may right-click the bookmark's strip icon on the bookmarked topic and click Remove.
Warning! You won't be able to undo your delete!
Select the required bookmark in this window.
In the Bookmark Name field, you see the bookmark's name. Change it to what you need.
Click Modify.
Alternatively, you may right-click the bookmark's strip icon on the bookmarked topic and click Modify to open the Manage Bookmarks window.
Select the required bookmark in this window.
Select the appropriate folder for the bookmark and click the Modify button.
Alternatively, you may right-click the bookmark's strip icon on the bookmarked topic and click Modify to open the Manage Bookmarks window.
In the bottom area you will see the list of all the bookmarks for the current map (if any). Click on the bookmark in this list to scroll the map to the bookmarked topic.
In this tab, you can manage all your bookmarks and their folders. You can:
Drag bookmarks between folders and sort folders
Open all bookmarks in a folder
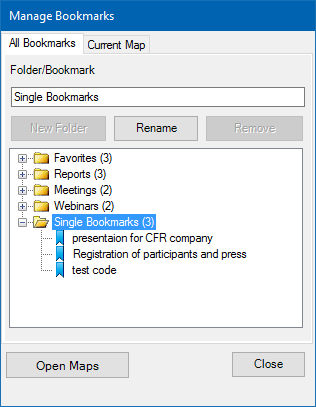
Select any bookmark or folder in the bookmarks/folders area, and you will see the name of the selected bookmark or folder in the Folder/Bookmark field. To remove, click the Remove button
This action will remove the bookmark from the database. Removing a folder will delete all the bookmarks from that folder. MultiMaps will warn you.
Warning! You cannot undo this operation.
Select any bookmark or folder in the bookmarks/folders area.
In the Folder/Bookmark field, you will see the name of the selected bookmark or folder.
Edit it, then click Rename.
In the bookmarks/folders area, drag folders to reorder them. The folder appears below the destination folder.
The Favorites folder is always topmost.
In the same way you can move bookmarks between folders and reorder them inside the folder.
Double-click on a bookmark to open a bookmarked map and scroll it to the bookmarked topic.
Alternatively, you may select a bookmark and click Open Maps.
Select a folder in the bookmarks/folders area and click Open maps. All bookmarked maps in that folder will open and scroll to bookmarked topics.
 This last command may be handy if you have created a folder to bookmark maps for a project. After launching MindManager, you can open all these maps to specific topics just in two clicks. Cool!
This last command may be handy if you have created a folder to bookmark maps for a project. After launching MindManager, you can open all these maps to specific topics just in two clicks. Cool!