Navigation Stix
The NavStix enable users to quickly navigate around the MindManager map.
CLICK ON an element in the picture for an explanation of how it works.

Head Icon
Central Topic
Click on icon to go to the map Central Topic.
Main Topics
Hover your mouse over the icon to reveal the list of the map Main Topics. Click on a topic to move to that main topic.
Express Bookmarks
You can bookmark a map topic in one click. Unlike Global Bookmarks, express bookmarks are only saved in the map. Express bookmarks allow easy navigation within the map.
Hover your mouse over the icon:
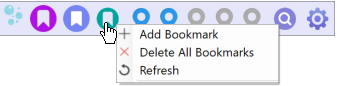
Add Bookmark: adds a bookmark to the selected map topic. The topic text becomes the bookmark name. New bookmarks appear below the menu commands. Clicking on a bookmark within the menu moves the user's focus and selects the bookmarked topic. If there are not bookmarks in the map, the button icon turns grey.
Delete All Bookmarks: deletes all express bookmarks within the current map.
Refresh: OmniStix will scan the map and update the list of Express Bookmarks.
Note: in rare situations, a MindManager bug may not refresh the Bookmarks list when the user changes to a new map. This results in the Express Bookmarks icon retaining the bookmarks from the previous map. Users can rectify this rare situation by clicking the Refresh command.
Positions
The remaining icons allow users to quickly jump to predefined positions on the current map.
For example, a manager may work on a project map between the Budget, Supplier, and Manufacturing Process topics. She creates Positions for these topics to quickly navigate between the three map topics as needed.
Undefined Position icons appear grey. Left-click on a grey icon to create a Position. The icon turns blue. Clicking on a blue icon takes the user to the map position.
Right-click a blue icon to reveal a Remove Position and Remove All Positions commands.
Positions only remain defined for the current MindManager session. OmniStix does not store Positions for future use.
Quick Search for map topics
Users can use topic text to rapidly search for map topics.
Click the Quick Search icon to open the search window:
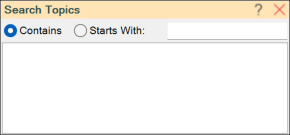
Start typing in the search field. As you enter text, topics whose text Contains or Starts With the text you enter will appear in the list below.
Clicking on a topic will take you to that topic in the map.
Manage Icon
Open Navigator Window: the Navigator Window is an alternative way for users to navigate the map. Users can jump to the map's Central and Main topics and Express bookmarks and Positions.
Sometimes, working with a window is more convenient than a NavStix.
The Navigator window is described here.
Rotate Stix: rotate the Stix horizontally/vertically.
Save position: remember the Stix's screen position. The next time you launch the Stix it will appear in this position. OmniStix links the saved position to a specific screen (if you have two screens - a laptop and monitor), you can remember the position for each screen separately.
Scale: increase/decrease the current Stix between 100 - 300%.
Help: opens the OmniStix Help section for the current Stix type.
Close: close Stix.