Topic Player
When you click on a topic audio icon, the Topic Player will appear.
Note: if the OmniSound window is open, the Topic Player does not launch, and the audio is played in the OmniSound window.
CLICK ON an element in the picture for an explanation of how it works.

Head Icon
Play/Pause/Stop
A Pause icon replaces the Play icon if the user plays a sound file. Click on the Pause icon to change to the Play icon.
If the sound file is paused, click the Play icon to resume playback.
The Play icon appears after the sound file finishes playing.
A topic without an audio file icon is not an audio topic; clicking on this icon does nothing.
If an audio topic is selected, the audio from topic plays.
That is, to play an audio-topic, you can click the audio icon on the topic, or you can select an audio topic and click the Play on a Topic Player. Below you will see (the Manage button description) that this can be quite useful.
Double-click on the icon to Stop playback.
Right-click on the icon reveals two commands:
Time Counter
Time from the beginning of playback / total sound file length.
Sound Control
This element has three states.
1. The initial (startup) state shows the audio title (as a ticker line).
2. Click on the  icon to trigger the second state, where a Volume control will appear in place of the audio title and the icon will change to the
icon to trigger the second state, where a Volume control will appear in place of the audio title and the icon will change to the  icon.
icon.
Click on the  icon to trigger the third state, where a Rewind control will appear in place of the audio name and the icon will change to the
icon to trigger the third state, where a Rewind control will appear in place of the audio name and the icon will change to the  icon.
icon.
Click on the  icon to return to the audio title with the
icon to return to the audio title with the  icon.
icon.
Manage button
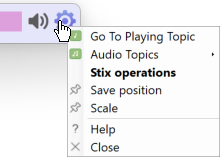
Go To Playing Topic: jump to the topic with the currently playing audio.
Audio Topics: hover over this command opens a list of all audio topics on the map. You can listen to them directly by clicking an entry in this menu to select the map topic. Click the Play button to play the audio on the topic. This provides a convenient way for users to listen to audio files from topic to topic.
Save position: remember the Stix's screen position. The next time you launch the Stix it will appear in this position. OmniStix links the saved position to a specific screen (if you have two screens - a laptop and monitor), you can remember the position for each screen separately.
Scale: increase/decrease the current Stix panel between 100 - 300%.
Help: opens the OmniStix Help section for the current Stix type.
Close: close the Stix panel.