
Select the Stix that automatically open when MindManager starts.
Set the default Stix panels and Start Menu sizes with values between 100 and 300% of the standard size. Use the Test button with opened Stix panels to see how they will look at different scales.
Select this setting to use the icon associated with the web page for the ToolStix web page links. For example, the
palmaross.com  site icon displays when users select this option. Otherwise, OmniStix will use the default
site icon displays when users select this option. Otherwise, OmniStix will use the default  icon. The web-site icons are called favicons.
icon. The web-site icons are called favicons.
Select this setting to use the icon associated with the web page for the OmniLinks window web page links. For example, the palmaross.com  site icon displays when users select this option. Otherwise, OmniStix will use the default
site icon displays when users select this option. Otherwise, OmniStix will use the default  icon. The web-site icons are called favicons.
icon. The web-site icons are called favicons.
Check the option if you want to open ToolStix web pages in OmniBrowser.
Note: you can also choose the preferred browser from the tool icon context menu.
MindManager uses a default topic width of 6-7 cm when users type or paste topic text. User must manually change the topic width to neatly accommodate extensive topic text.
Check this option, to automatically adjust the topic width according to the condition set in the Manage Auto-Widths window.
If checked, OmniStix will automatically save all open maps every N minutes. You can set N from 1 to 60 minutes.
Click on the command to open the OmniStix share options:
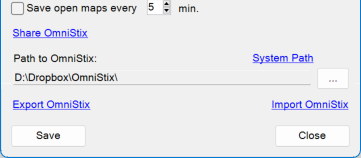
Path to OmniStix: you may change the OmniStix folder location. For example, you may move it to a cloud storage or network drive to share OmniStix settings and resources with the computers where you use OmniStix.
System Path: select the OmniStix system path.
Export OmniStix: save all OmniStix data (databases, resources, settings) to a file. For example, to transfer to another device or when reinstalling Windows.
Import OmniStix: import all OmniStix data (databases, resources, settings) from the exported file.