OmniLinks provides users with a quick and efficient database to organise, store and access links to web-pages and to any files within their computer.
Links can include:
The OmniLinks database looks like this:
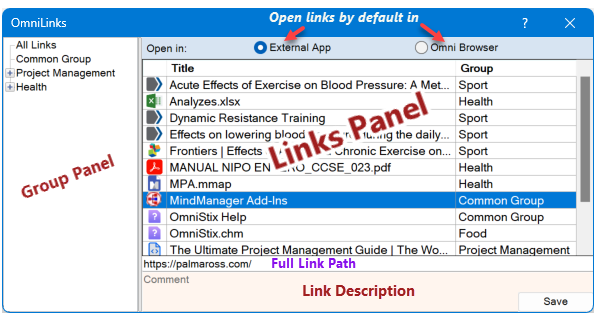
The left panel lists Link Groups users can create and use to organise links.
Groups can be nested. In the example above, the Health group has two subgroups: Food and Sport).
Select a Group to reveal the group links in the right panel.
The All Links group shows all the database links.
You can dragg groups to arrange them in the desired order.
Right click on a group opens the group's context menu:
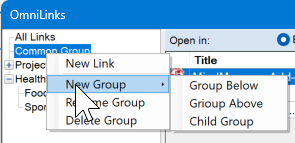
New Link: open the Add/Edit Link window.
New Group: add a new group under the selected group (by default). You can add the group as a Group Below , Group Above or a Child Group.
Rename Group: edit the Group name.
Delete Group: remove the Group with all its links.
Icon Column
The link icon indicates the link type (Word or Excel document, web page, etc.).
Сlick the column header to sort links by their type.
Link Title Column
This column lists the links by name.
Click the column header to sort links by their name.
Group Column
This column shows the link Group name.
It is only visible when the user has selected the All Links on the left panel.
Click on the column header to sort links by their Group location.
Selecting Links
Click a link to select the link in the panel.
Use the Ctrl and Shift keys to select multiple links.
Use the Ctrl+A combination to select all links.
Launching Links
Double-click on a link to open the link.
Right-click on a link to open the link's context menu:
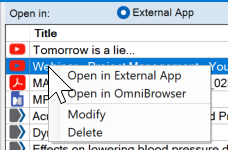
Open in External App: opens a link in the default program for that link type.
Open in OmniBrowser: open a web page link in OmniBrowser. View the OmniBrowser Help for a description of how it works and why it is a convenient method for opening web pages.
You can set where by default (double click on the link) the link will open. Select the wanted option at the top of the window: External App or OmniBrowser.
Modify: change link properties - the name, path, group, description. See the Add/Edit Link section for more details.
Delete: remove selected link(s) from a group.
Grouping Links
Drag the link to move it to any group.
Hold down the Ctrl key while dragging to copy a link to another group.
Double click on the OmniLinks window title bar to collapse the OmniLinks into a small OmniLinks Stix.
You can drag to move it anywhere you want:
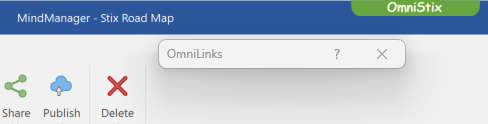
Double clicking on the collapsed OmniLinks will restore the OmniLinks window size and position.