If MultiMaps is not installed in any way, after reading the guide below you can perhaps get MultiMaps up and running faster than contacting technical support.
If something went wrong during or after installing MultiMaps, then there are several options.
The very first thing is to close MindManager and be sure to check if it is completely closed. Otherwise, it may work problematic in succeeding launches. To do this, open the Windows Task Manager (right-click on the Windows taskbar or on the Windows button – select Task Manager). If it opened in a minimized mode, click the More details button at the bottom left, then select the Details tab. Search alphabetically for the MindManager.exe process. If it’s not there, fine. If it exists, select it and click the End task button. The process will be deleted.
If MultiMaps is not installed at all
If MultiMaps does not work properly after installation
If you want to downgrade MultiMaps (return to the previous version)
The radical solution – clean install
If MultiMaps is not installed at all.
A very rare case. Each time, some particularity of the user’s machine or operating system is detected. For example, Windows works as a virtual machine on the Macbook.
If you are a new user of MultiMaps, then there is only one way – contact our technical support.
Most likely, some message popped up during installation. Copy it (select the message box and press Ctrl+C). Send it to us. Please provide details as well. You can attach the error screenshot as well.
If you are upgrading, try a clean install. After that, you can recover almost all your data.
If MultiMaps does not work properly after installation.
If not all commands are installed on the MultiMaps сommand Ribbon or a drop-down menu of some command is empty or filled out incorrectly, take a screenshot and send it to our technical support.
If some command does not work or MindManager crashes, contact technical support.
If you are upgrading, try a clean install.
Downgrade MultiMaps
If MultiMaps does not work after updating (or you don’t like a new version), you can return to the previous working version. If this was not a big update, then just run the installation file of the previous version. If it was a big update (the first digit of the MultiMaps version has changed, for example 6.4.0.8 >> 7.0.0.0), you need to do it differently. Read here.
Clean install
If MultiMaps does not want to work normally, most likely something has happened to one of the MultiMaps databases. This happens very, very rarely, but it happens. Or a major update fails to make the necessary changes correctly. Especially when you upgrade from a very early version. For example, from version 4 to version 7.
In this case, try a clean install of MultiMaps. To do this, run the setup file and, and when you reach the setup path specification window, select the Clean install option.
This will delete all your settings, your data collection templates, changes in the MultiMaps configuration map, and all MultiMaps databases.
If you don’t have many changes of your MultiMaps data, great, nothing else is required.
If you have accumulated a “baggage of changes”, and you feel sorry for losing your data, it’s not scary either – almost everything can be restored after a clean installation. Except, perhaps, the database, which was the cause of the problem. But in any case, it can no longer be used.
Before a clean install, will be removed:
- MultiMaps system folder. It is located at: \\Documents\PalmaRoss\MultiMaps\
The system folder contains all MultiMaps resources – data collection templates, MultiMaps configuration map, databases, etc.
However, the working* MultiMaps folder may be located in a different place. It is not deleted. - The MultiMaps registry subkey in the Windows registry. It contains various data about the configuration of MultiMaps. This includes your license key. Therefore, before a clean installation of MultiMaps, be sure to save your license key (click the About button – you’ll see the key in the window that opens).
After that, MultiMaps is installed.
And you start from scratch.
Before this installation, a full backup of all data is made. Therefore, after installation, you can try to restore your data.
* The MultiMaps working folder is the folder where the shared data is located. In the MultiMaps Help you can learn that you can work with MultiMaps on different computers so that almost all MultiMaps data (Common Lists, Data Collection Configurations, Data Collection Templates, General List databases, resource roles, etc.) were synchronized. With a clean install, this folder is not deleted, since your colleagues can still use it (if you have a shared configuration). Therefore, you can then recover data from it. Or from a backup.
Data recovery
Before a major update, or before a clean install, backup of all MultiMaps data is being done.
Backups of each major MultiMaps version are in the folder: c:\Users\YourName\AppData\Local\PalmaRoss\MultiMaps\
Note that the AppData folder is hidden and you may not see it in Windows Explorer. There is an option in Explorer as “Show hidden items”. Google where you can find it. In different Windows versions it is located in different places.
The backup looks like:
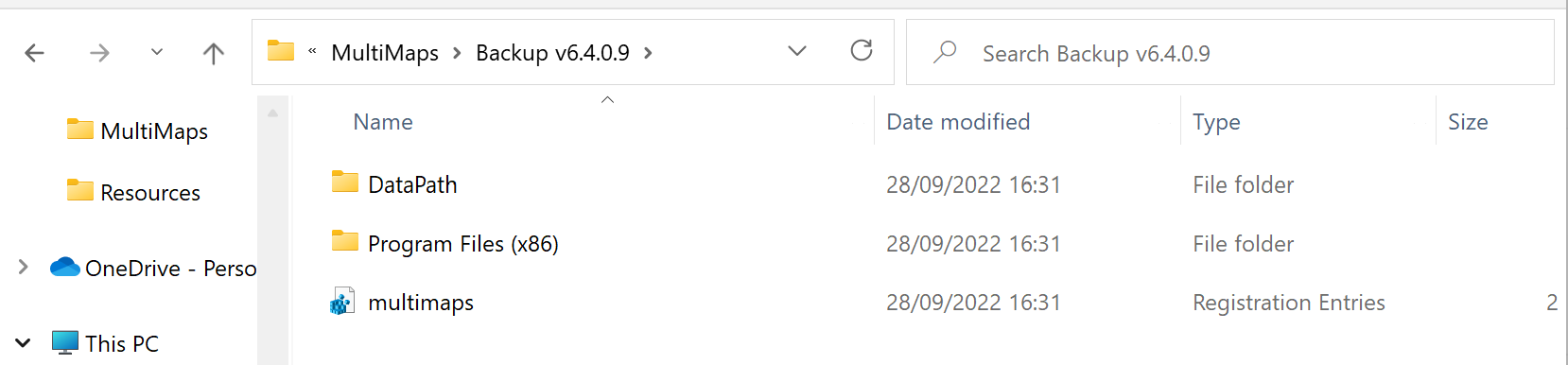
where:
- multimaps.reg – Windows registry file that stores the MultiMaps registry data.
- DataPath – backup of the MultiMaps system folder. The one located at: \\Documents\PalmaRoss\MultiMaps\
- Program Files (x86) – backup of MultiMaps installation directory.
What can you do with a backup?
— Downgrade MultiMaps to the version that is specified in the backup (for example, here – version 6.4.0.9). To do this, open the desired backup and
- Copy the DataPath\MultiMaps folder to the d:\Documents\PalmaRoss\ folder (it is better before to delete the folder d:\Documents\PalmaRoss\MultiMaps).
- Copy the Program Files (x86)\MultiMaps folder to the c:\Program Files (x86)\PalmaRoss\ folder (it is better before to delete the folder c:\Program Files (x86)\PalmaRoss\MultiMaps).
- Double click the file multimaps.reg – the registry will be restored to the previous version of MultiMaps.
Now start MindManager. You will have the old version of MultiMaps.
— Restore the required MultiMaps data (databases, templates, etc.) after a clean install or after an upgrade
In the DataPath folder (in the different subfolders) you will find:
- commonlists.db – the old version of the Common Lists database (resources and tags). Will not work in MultiMaps 6 and above
- sourcemarks.db – My Sources function database. Deprecated since MultiMaps 7 and above.
- bookmarks.db – bookmark database. Works in all versions.
- documents.db – My Maps function database. If it is of MultiMaps 5 and below, it will not work in higher versions.
- commonlists_resources.db – Common Lists resources database, works in all versions above the version 5.
- commonlists_tags.db – Common Lists tags database, works in all versions above the version 5.
- dbtemplates.db – data collection templates database. If it is of MultiMaps 6 and below, it will not work in higher versions.
- macros.db – My Macros function database. Deprecated since MultiMaps 7 and higher.
- resroles.db – works in MultiMaps version 7 and higher.
If it is some (corrupted) database that affects MultiMaps, then, if you simply restore all the databases at once, then, respectively, you will again get a non-working MultiMaps. Therefore, you need to check the databases one by one. One of databases replaced – check how MultiMaps works. All OK? Replace the next one.
The Resources\Data Collection folder contains the data collection configuration map and all data collection templates. Note that the data collection macro language date operators have changed in the version 7. Therefore, if you simply copy your data collection configuration map and your data collection templates from a versions below seven to the version seven and higher, then you need to correct all date operators in the collection topics notes (day, days, week, weeks, month, months) .