Если у вас MultiMaps никак не устанавливается, то, возможно, прочитав руководство ниже, вы сможете запустить MultiMaps быстрее, чем будете обращаться в техподдержку.
Если при или после установки MultiMaps у вас что-то пошло не так, то есть несколько вариантов действий.
Самое первое — закройте MindManager и обязательно проверьте, полностью ли он закрылся. Иначе в последующих запусках он может работать проблематично. Для этого откройте Диспетчер задач Windows (правый клик на панели задач Windows или на кнопке Windows — выберите Диспетчер задач. ). Если он открылся в свернутом виде, нажмите слева внизу кнопку Подробнее, затем в распахнувшемся окне выберите вкладку Подробности. Найдите по алфавиту процесс MindManager.exe. Если его нет, все хорошо. Если есть — выберите его и кликните кнопку Снять задачу. Процесс удалится.
Если MultiMaps вообще не установилась
Если после установки MultiMaps работает неправильно
Если вы хотите сделать downgrade, то есть вернуться к прежней версии
Радикальное решение — сделать чистую установку
Если MultiMaps вообще не установилась.
Очень редкий случай. Каждый раз обнаруживается какая-то специфика машины или операционки пользователя. Например, Windows стоит как виртуальная машина. Нередко у пользователей Macbook.
Если вы новый пользователь MultiMaps, то выход один — обращайтесь в техподдержку.
Скорее всего, при установке выскочило какое-то сообщение. Скопируйте его (выберите окно сообщения и нажмите клавиши Ctrl+C). Пришлите его нам. Сообщите также подробности. Можете приложить скриншот ошибки.
Если вы обновляетесь, то попробуйте выполнить чистую установку. После нее вы сможете восстановить практически все свои данные.
Если после установки MultiMaps работает неправильно.
Елси на Ленте команд не все команды установились или выпадающее меню какой-то команды пустое или неправильно заполненное — сделайте скриншот и отправьте в техподдержку.
Если какая-то команда не работает или при этом MindManager вылетает, то также обратитесь в техподдержку.
Если это случилось после обновления, попробуйте выполнить чистую установку.
Вернуться к прежней версии (downgrade)
Если после обновления у вас MultiMaps не работает (или новая версия вас не устраивает), вы можете вернуться к прежней работающей версии. Если это было не большое обновление, то просто запустите установочный файл прежней версии. Если же это было большое обновление (изменилась первая цифра версии MultiMaps, например 6.4.0.8 >> 7.0.0.0), нужно сделать по другому. Прочитайте здесь.
Чистая установка
Если у вас что-то произошло, и MultiMaps никак не хочет работать нормально, скорее всего, что-то случилось с какой-то из баз данных MultiMaps. Это происходит очень-очень редко, но бывает. Или при большом обновлении не удается правильно сделать нужные изменения. Особенно когда вы обновляетесь с очень ранней версии. Например, с версии 4 на версию 7.
В этом случае стоит попробовать чистую установку MultiMaps. Для этого запустите установочный файл и, когда дойдете до указания пути установки, выберите опцию Чистая установка.
При этом будут удалены все ваши настройки, ваши шаблоны сбора данных, изменения в конфигурационной карте MultiMaps, а также все базы данных MultiMaps.
Если у вас ваших данных не особенно много или вовсе нет, прекрасно, больше ничего не потребуется.
Если же у вас накопился «багаж изменений», и вам жалко терять ваши данные, тоже не страшно — почти все можно будет восстановить после чистой установки. Кроме, пожалуй, базы данных, которая и явилась причиной проблемы. Но ее в любом случае уже нельзя будет использовать.
Перед чистой установкой удаляются:
- Системная папка MultiMaps. Она расположена по адресу: \\Documents\PalmaRoss\MultiMaps\
В системной папке находятся все ресурсы MultiMaps — шаблоны сбора данных, конфигурационная карта MultiMaps, базы данных и пр.
При этом рабочая папка* MultiMaps может находиться в другом месте. Она не удаляется. - Подключ реестра MultiMaps в реестре Windows. Там записаны разные данные о конфигурации MultiMaps. В том числе там находится ваш лицензионный ключ. Поэтому перед чистой установкой MultiMaps обязательно сохраните ваш лицензионный ключ (кликните кнопку О MultiMaps — увидите его в открывшемся окне).
После этого выполняется установка MultiMaps.
И вы начинаете с чистого листа.
Перед этой установкой делается полный бекап всех данных. Поэтому после установки вы можете попробовать восстановить ваши данные.
* Рабочая папка MultiMaps это папка, в которой находятся переносимые данные. В Справке MultiMaps описано, что вы можете работать с MultiMaps на разных копьютерах так, чтобы все данные MultiMaps (Общие списки, Конфигурации сбора данных, шаблоны сбора данных, базы данных Общих списков, ролей ресурсов и пр.) были постоянно синхронизированы. При чистой установке папка эта не удаляется, поскольку ее все еще могут использовать ваши коллеги (если у вас общая конфигурация). Поэтому вы можете затем восстановить данные из нее. Или из бекапа.
Восстановление данных
Перед большим обновлением, или перед чистой установкой при установке делается бекап всех данных MultiMaps.
Бекапы каждой большой версии находятся в папке c:\Users\ВашЛогин\AppData\Local\PalmaRoss\MultiMaps\
Учтите, что папка AppData скрытая, вы можете не увидеть ее в проводнике Windows. В проводнике есть опция «Показать скрытые элементы». Погуглите, где она, если сразу не найдете. В разных версиях Windows она в разных местах находится.
Устроен бекап таким образом:
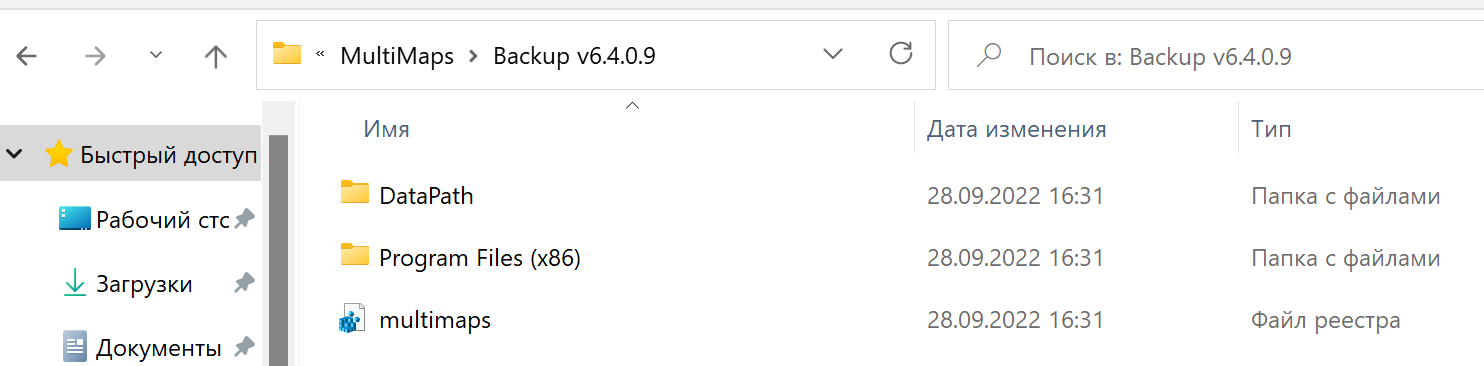
где:
- multimaps.reg — файл реестра Windows, в котором хранится подключ реестра MultiMaps.
- DataPath — бекап системной папки MultiMaps. Той, которая находится по адресу: \\Documents\PalmaRoss\MultiMaps\
- Program Files (x86) — бекап установочной директории MultiMaps.
Что можно сделать с бекапом?
— Откатиться к версии MultiMaps, которая указана в бекапе (например, здесь — версия 6.4.0.9). Для этого откройте нужный бекап и:
- Скопируйте папку DataPath\MultiMaps в папку d:\Documents\PalmaRoss\ (перед этим лучше удалить папку d:\Documents\PalmaRoss\MultiMaps).
- Скопируйте папку Program Files (x86)\MultiMaps в папку c:\Program Files (x86)\PalmaRoss\ (перед этим лучше удалить папку c:\Program Files (x86)\PalmaRoss\MultiMaps).
- Дважды кликните файл multimaps.reg — реестр будет восстановлен к прежней версии MultiMaps.
Можете запускать MindManager. У вас в нем будет прежняя версия MultiMaps.
— Восстановить нужные данные MultiMaps (базы данных, шаблоны и пр.) после чистой установки или после обновления.
В папке DataPath (в разных подпапках) вы найдете:
- commonlists.db — старая версия базы данных Общих Списков (ресурсы и теги). Не будет работать в версии MultiMaps 6 и выше.
- sourcemarks.db — база данных функционала Мои Источники. Не будет работать в версии MultiMaps 7 и выше.
- bookmarks.db — база данных закладок. Работает во всех версиях.
- documents.db — база данных функционала Мои Карты. Если она из версии MultiMaps 5 и ниже, то в более старших версиях работать не будет.
- commonlists_resources.db — база данных ресурсов Общих списков, работает во всех версиях старше версии 5.
- commonlists_tags.db — база данных тегов Общих списков, работает во всех версиях старше версии 5.
- dbtemplates.db — база данных шаблонов сбора данных. Если она из версии MultiMaps 6 и ниже, то в более старших версиях работать не будет.
- macros.db — база данных функционала Мои Макросы. Не будет работать в версии MultiMaps 7 и выше.
- resroles.db — работает только в версии MultiMaps 7 и выше.
Если на причину работы MultiMaps влияет именно какая-то (испорченная) база данных, то если вы просто восстановите все базы данных, то, соответственно, опять получите нерабочую MultiMaps. Поэтому нужно проверять базы данных одну за другой. Одну заменили — проверьте, как работает MultiMaps. Все ок? Меняйте следующую.
В папке Resources\Data Collection находятся конфигурационная карта сбора данных и все шаблоны сбора данных. Учтите, что в версии 7 MultiMaps изменились операторы дат макроязыка сбора данных. Поэтому, если вы просто скопируете вашу конфигурационную карту сбора данных и ваши шаблоны сбора данных из версии ниже седьмой в седьмую и выше, то вам нужно будет подправить в примечаниях тем сбора все операторы дат (day, days, week, weeks, month, months).