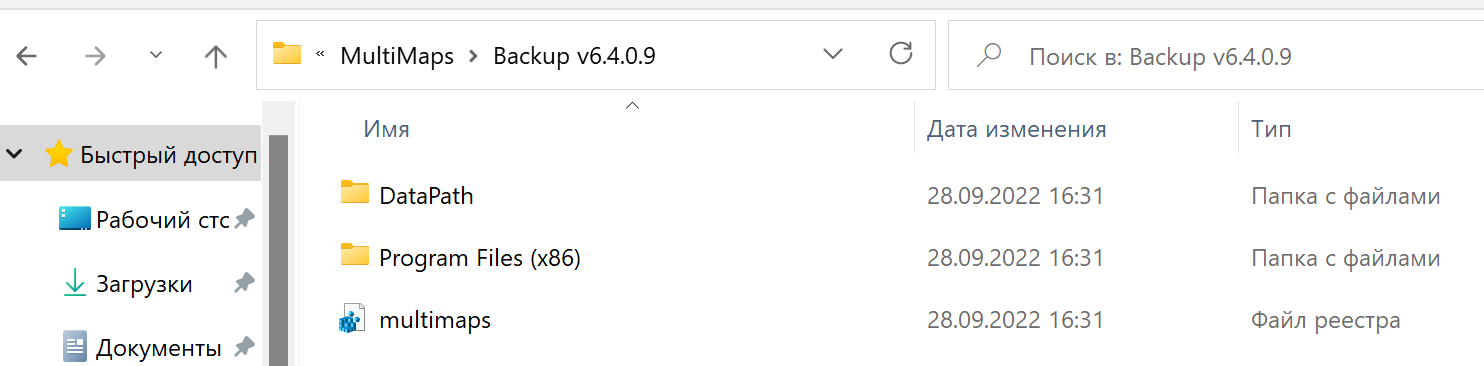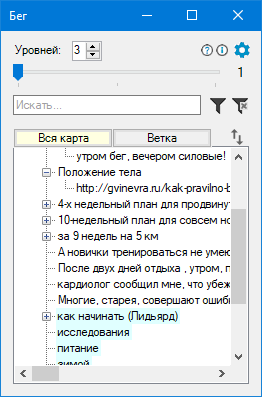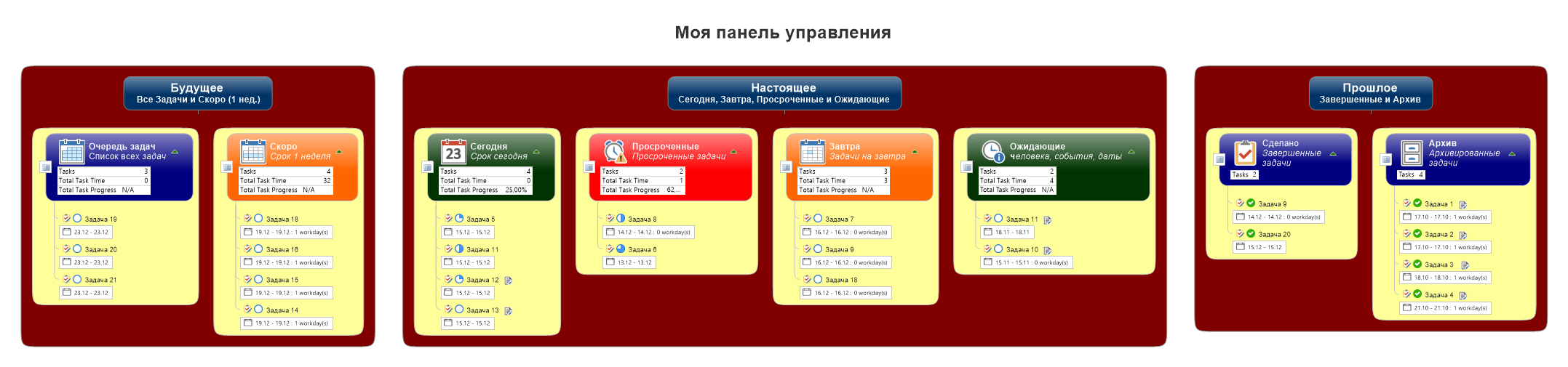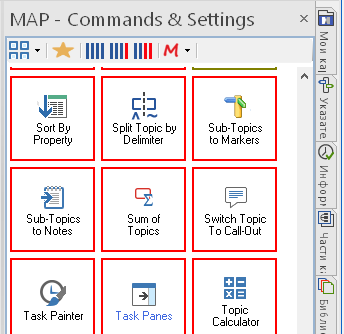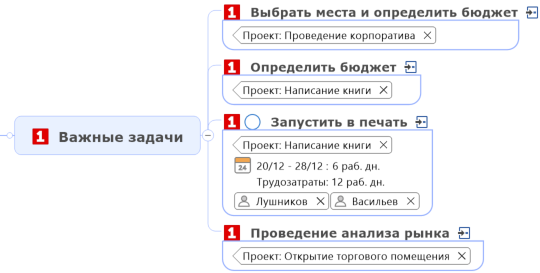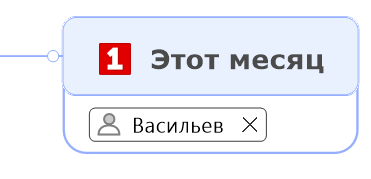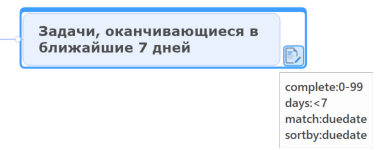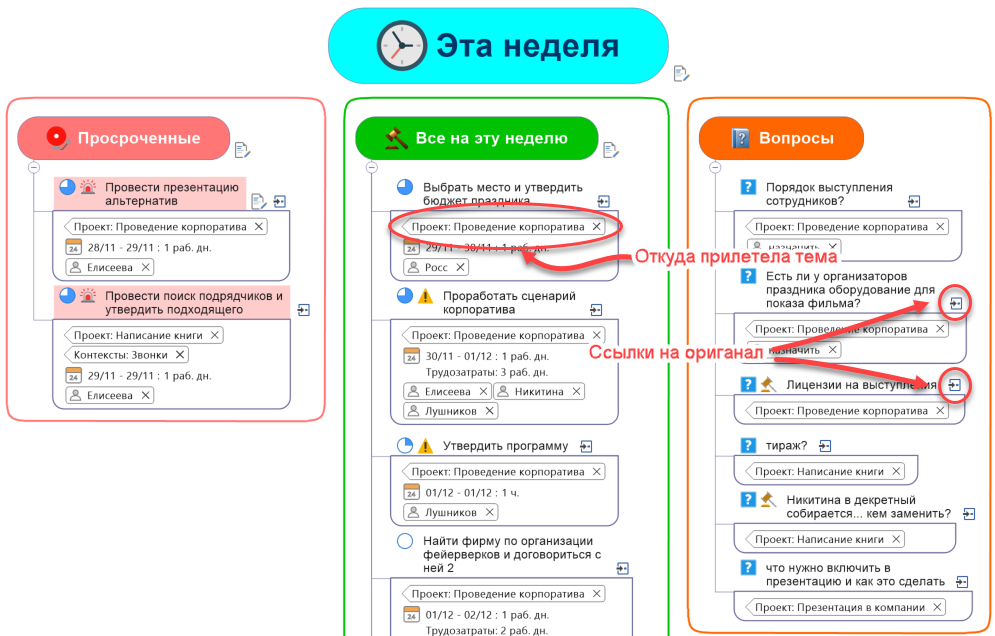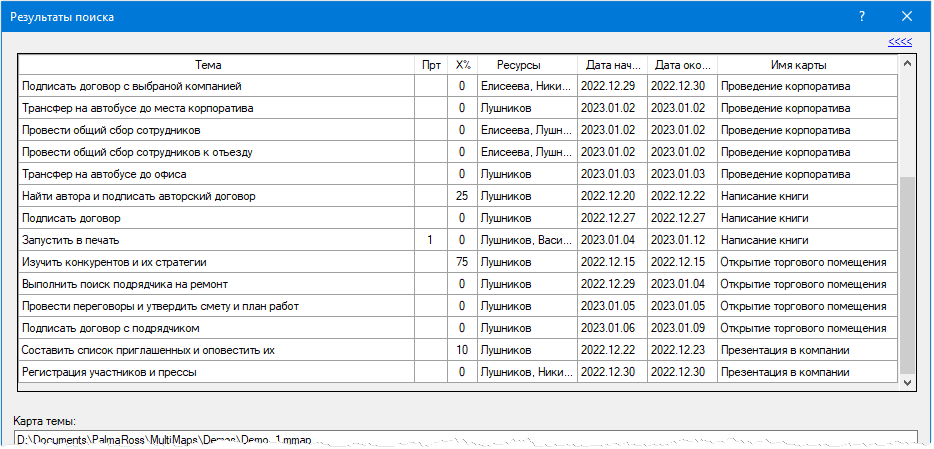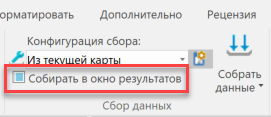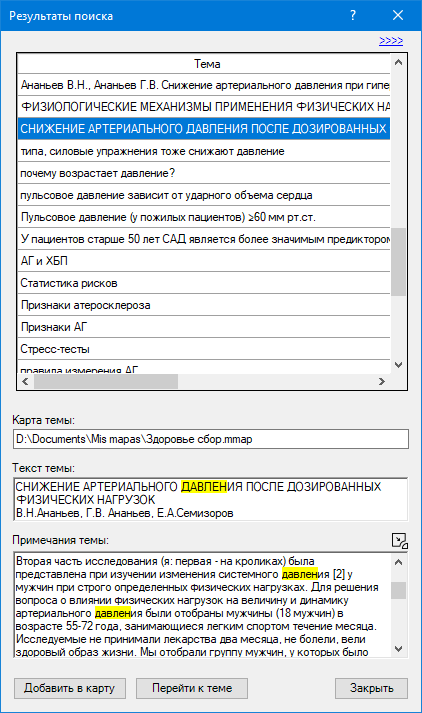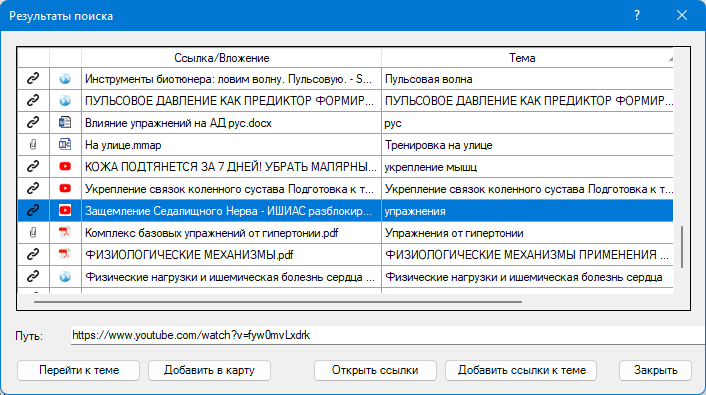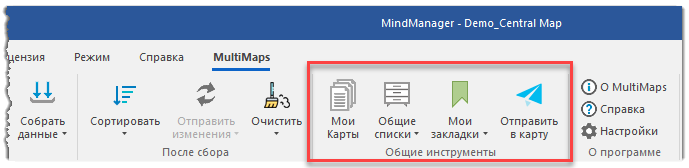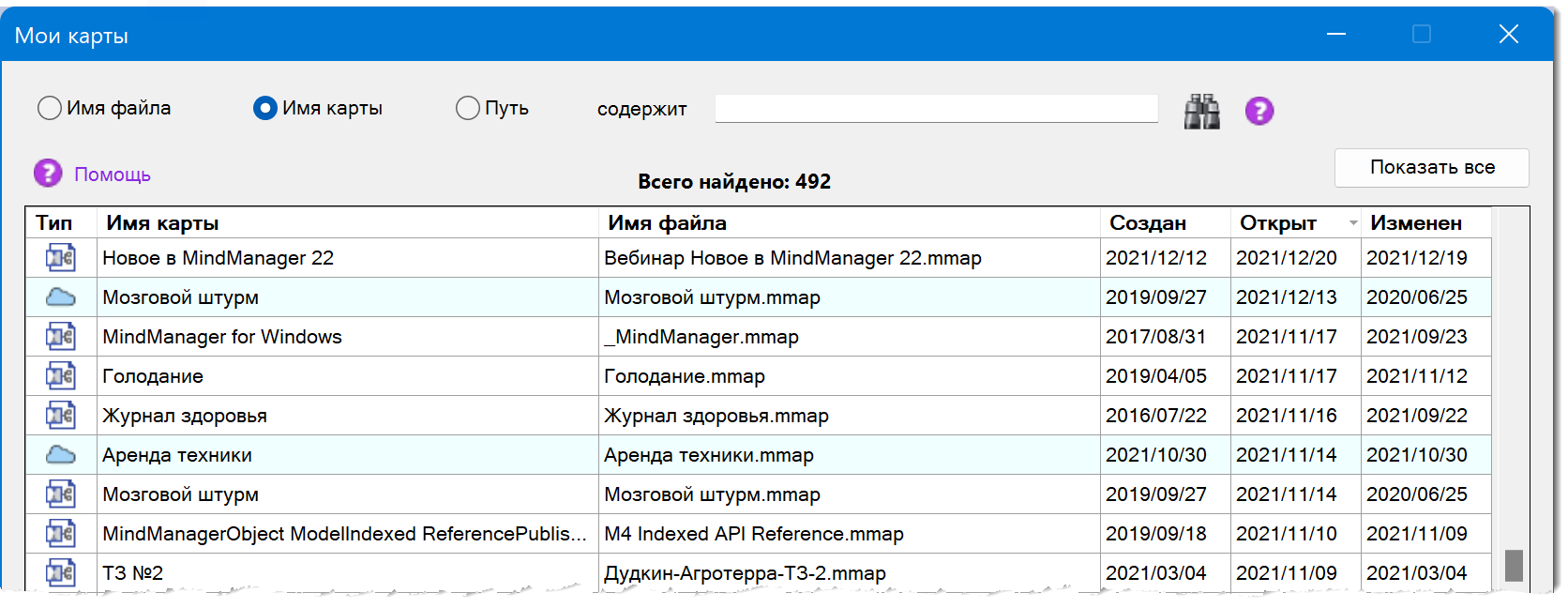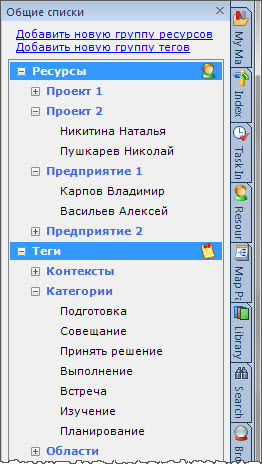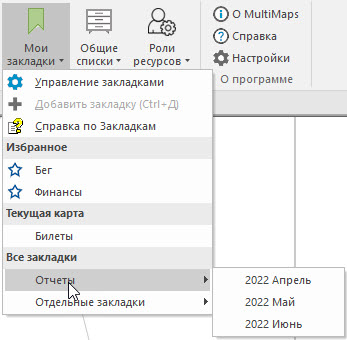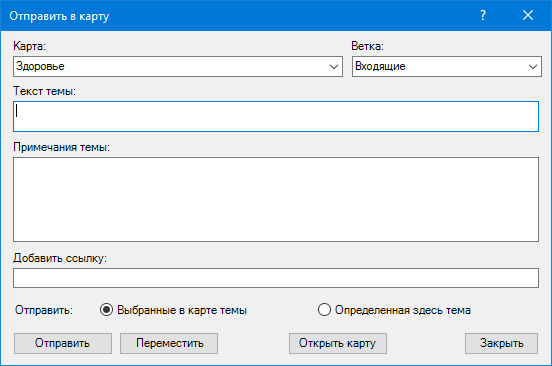Надстройка OmniStix позволяет значительно ускорить и облегчить работу в MindManager, а также добавляет в MindManager новые функции, например, голосовые заметки или моментальный поиск нужных данных в ваших картах, даже не открывая их в MindManager.
Главная задача OmniStix — сделать так, чтобы нужные элементы и команды всегда находились под рукой. Это достигается с помощью компактных визуальных панелей — стиков, на которых есть нужные вам команды, и/или которые вы можете «начинить» нужными вам элементами.
Давайте рассмотрим это на примере самого простого стика.
Стик Значки
![]()
Добавить значки на этот стик очень легко. Например, перетащить мышью на стик значки из библиотеки значков MindManager (есть и другие способы).
Затем вы выбираете темы карты и кликаете на нужном значке на стике. Значок добавляется на выбранные темы.
Вы можете создать разные стики Значки и сохранить их для дальнейшего использования.
![]()
![]()
Когда требуется, вы вызываете нужный стик значков, и работаете с ним.
Вызываются стики очень легко: вверху экрана всегда присутствует кнопка OmniStix . Просто наведите на нее мышью, и откроется стартовое меню OmniStix, на котором представлены все стики и другие функции OmniStix:

В верхнем ряду этого меню расположены стики. В нижнем — остальные функции OmniStix.
Стик Значки самый левый в этом меню. Если у вас несколько стиков Значки, выбираете нужный:
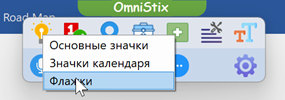
Если вы работаете над проектом или задачами, вам часто нужны команды и элементы для разметки задач. Вам облегчит работу:
Стик Задача
![]()
Этот стик практически полностью заменяет панель задач MindManager Информация о Задании. Только он гораздо компактнее и не отнимает рабочее пространство карты. На нем представлены все основные атрибуты задачи.
Правый клик на значке Хода выполнения и Приоритета открывает остальные значения:
![]()
![]()
Кнопка Ресурсов показывает ресурсы:

Вы можете выбрать ресурс из ресурсов текущей карты или из базы данных ресурсов. Клик на ресурсе добавляет его на выбранные темы карты. Также можете добавить Новый ресурс.
Можете установить даты начала и окончания задачи, Длительность (D) и Трудозатраты (E).
Особая фишка стика — шаблоны Быстрых Тем:
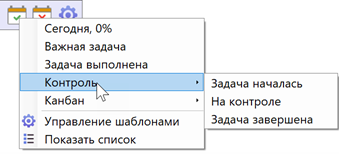
Клик на нужном шаблоне добавляет на тему сразу несколько атрибутов, определенные в этом шаблоне.
Например, шаблон Сегодня, 0% добавляет на тему сегодняшнюю дату начала и окончания, а также значок Хода выполнения 0%. Шаблон Важная задача добавляет на тему сегодняшнюю дату начала и окончания, а также значок Приоритета 1. Задача выполнена добавляет значок Хода выполнения 100% и сегодняшнюю дату окончания.
Можно составлять более сложные шаблоны, которые добавляют на тему до 6 разных атрибутов (в том числе ресурсы, значки, теги).
Стик Навигатор
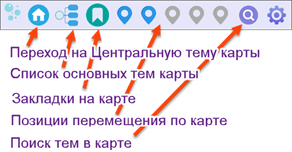
Этот стик поможет вам легко ориентироваться на ваших картах.
Он моментально формирует оглавление карты, может запоминать нужные темы на карте, а также запоминать позиции на карте и легко перемещаться между ними.
Он может буквально на лету находить темы с нужным текстом, просматривать их и легко возвращаться на прежнуюю позицию.
Стик Инструменты
![]()
На этот стик вы можете добавить ссылки на любые программы или документы, чтобы открывать их прямо из стика.
Этот умный стик знает, где установлены все программы на вашем компьютере. Вам просто нужно выбрать нужную программу из списка и добавить ее на стик.
Кстати, знаете ли вы, что в Windows есть свыше 40 встроенных программ? Некоторые очень знакомые, например, Блокнот, Калькулятор, Календарь, Ножницы. А о некоторых вы и не подозреваете, а они очень могут вам помочь… Стик Инструменты покажет вам все эти приложения.
Стик Тема
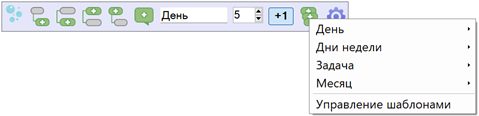
C помощью стика Тема вы можете добавлять новые темы карты сразу в нужное место (как подтему, или как тему сверху или снизу от выбранной, как родительскую тему, или как выноску).
Он также умеет добавлять множество тем с определенным текстом по заданному алгоритму. Например: вставить 30 подтем с текстом «День N» (День 1, День 2, День 3 … День 30). Вы можете сделать это буквально за 5 секунд.
Вы можете применять предустановленные шаблоны добавления множества тем, а также создавать свои.
Стик Текст
![]()
Стик станет для вас незаменимым при интенсивном сборе информации из интернет-источников или документов.
Вы можете вставить скопированный текст сразу в нужное место (как подтему, или как тему сверху или снизу от выбранной, как родительскую тему, или как выноску). Или вставить его как ссылку. Или отправить его в Примечания выбранной темы.
Вы можете определить опции вставки копируемого текста визуально (желтый блок опций на стике). Например, вставлять текст как форматированный или нет; заменять текст темы или примечаний, или добавлять в конец их текста, и др.
Стик умеет автоматически добавлять ссылку на источник, из которого вы копируете текст, а также «вытаскивать» ссылки из копируемого текста, даже если вы вставляете текст как неформатированный.
При копировании длинного текста темы карты, как правило, выглядят не очень опрятно (узкие высокие столбики текста). Приходится регулировать темы, растягивая их по отдельности. При интенсивной работе по сбору информации это очень раздражает. Но теперь вы можете регулировать ширину сразу всех выбранных тем одним кликом.
Или просто включите опцию Автоширина, и ширина тем будет регулироваться автоматически в зависимости от длины текста темы. Темы карты будут пропорциональными и опрятными вообще без вашего вмешательства.
Стик Форматирование
![]()
Думаю, этот стик объяснять не нужно. Все основные команды форматирования четко видны и всегда под рукой.
Особое удобство — по три цвета для текста и заливки темы. Этого достаточно в 98% случаев. Естественно, цвета можно настраивать на свой вкус.
В следующей версии будут добавлены шаблоны форматирования, с помощью которых вы сможете накладывать сразу несколько форматов на тему одним кликом. Типа функционала Стили Тем в MindManager, но круче, удобней, и будет работать для любой, а не для лишь текущей карты, как это сделано в MindManager.
Кроме стиков, OmniStix предоставляет еще ряд функций, которые очень помогут вам при работе в MindManager.
Работа с Примечаниями тем
OmniStix может искать примечания тем с нужным текстом во множестве карт, даже не открывая их. MindManager тоже умеет это делать. Но:
- OmniStix выполняет поиск гораздо быстрее (OmniStix нашел нужные примечания тем в 43 картах, в которых было более 2000 тем с примечаниями, за 8 секунд).
- Вы можете указать несколько слов для поиска, и OmniStix будет искать эти слова в примечаниях. MindManager всегда ищет точную фразу, которую вы ввели. В OmniStix вы можете сказать: найди мне примечания, в которых есть слова «пульс», или «давление», или «ритм». В MindManager в этом случае вам придется делать три поиска. И, конечно, каждый раз с потерей результатов предыдущего поиска.
- В OmniStix можно более гибко указать, где именно искать — в каких картах или папках.
- И самое главное — OmniStix выводит результаты поиска в отдельное окно, в котором вы можете видеть не только темы, но и просматривать и редактировать их примечания, не открывая самих карт и не переходя к этим темам (конечно, если нужно, можете кликнуть на теме и перейти к ней). На картинке ниже показаны результаты поиска примечаний тем с текстом «пульс» и «давлен» из нескольких карт.
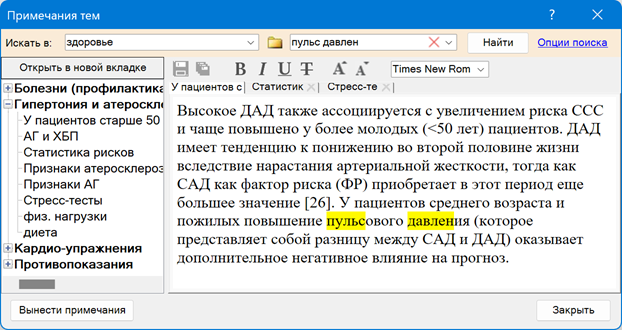
Когда вы попробуете поработать с примечаниями нескольких тем в окне OmniStix, не прыгая на карте от одной темы с примечаниями к другой, вы сразу же оцените, насколько это удобнее и продуктивнее.
Аудио функциональность
Легко добавляйте голосовые заметки на темы карты. В контекстном меню темы есть специальная команда:
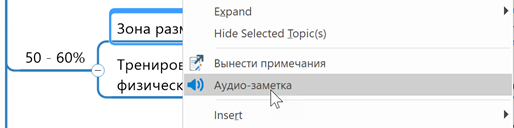
Проигрывайте их одним кликом:

Или записывайте голосовые заметки и сохраняйте их для дальнейшей работы с ними:
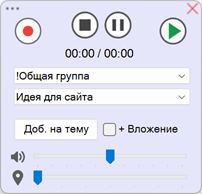
Вы даже можете создавать аудио заметки с прослушиваемого вебинара и пр. источников.
Все аудио заметки сохраняются в базу данных, где вы можете легко находить их, прослушивать, сортировать и пр.
Закладки
Ставьте закладки на темы. И переходите к ним в любое время кликом на закладке в окне закладок.
Ссылки
База данных, в которую вы можете добавлять ссылки на все, что угодно.
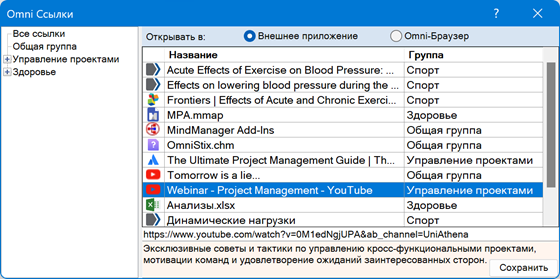
По значку ссылки вы сразу видите, что эта за ссылка — на веб-страницу, или на документ Word, или на таблицу Excel и т.п.
Вы можете объединять ссылки в группы. Можете легко сортировать ссылки — по типу документа, по группам, по названию.
Добавляя новую ссылку на веб-страницу, вы можете скачать веб-страницу и добавить ссылку на скачанный файл. Чем это может быть полезно?
- Скачанные страницы можно изучать без подключения к интернету.
- Страница в интернете может быть удалена или недоступна по разным причинам. А у вас есть ее копия.
Мы описали примерно две трети возможностей OmniStix. Остальные вам предстоит открыть при использовании этой надстройки.
Это начальная версия OmniStix. Мы собираемся сделать этот функционал гораздо мощнее, удобнее и современнее (ИИ!).