|
Collection Sources
|


|
We collect the data from a maps. If we want to collect data from a several maps, there needs to be a way to point the Data Collection Engine to where these maps are located.
There are two ways to do this:
1. In the collection map, create a topics with the links to other maps or folders (containing maps you want to collect data from). Select the Default Configuration (see Collection Configurations ). Select the topic/branch with collection criteria. Start the data collection. A typical and straightforward example of such a map is the Demo map.
2. Create a Collection Configuration with the desired collection sources. Select this Configuration and collect data.
There is a Collection Sources branch in the MultiMaps Configuration Map. You builds a list of maps and folders you want to collect data from in this branch.
This branch generates the Collection Sources button menu. Using this menu, you can easily add the required collection sources to your maps.
Also, this branch generates the list of Collection Sources in the Collection Configurations.
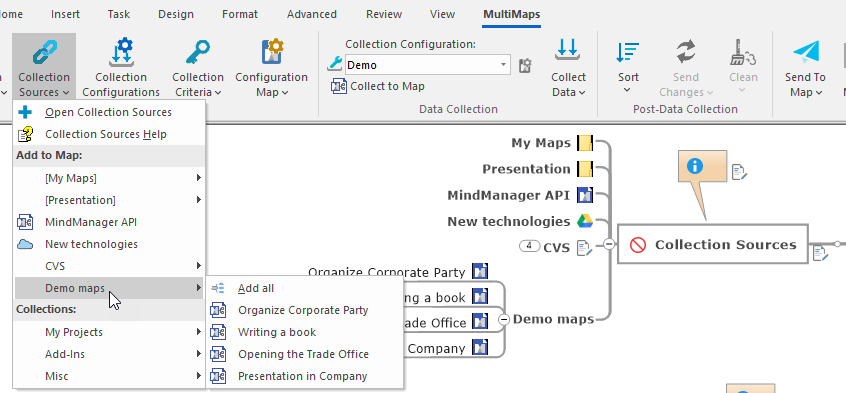
As you can see, the "Collection Sources" button menu exactly reflect the Config Map "Collection Sources" branch.
Clicking on a map adds the map to the selected map topic.
Clicking on a pack of maps ("Demo maps" in the picture) opens a submenu with a maps of this pack. Clicking on a map adds it to the selected map topic. Clicking on the Add all button will add all the maps.
This menu also displays your Map Collections from the My Maps task pane:
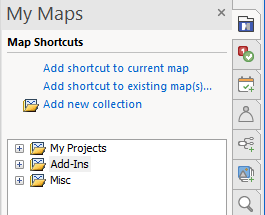
Just like with a pack of maps, you can add any map from the collection, and you can also add all the maps of the collection.
A special case in this menu is folder selection:
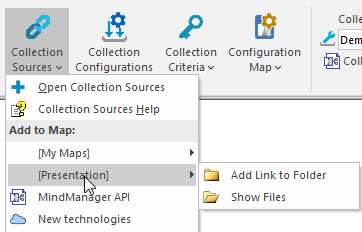
[My Maps] is a folder.
Add Link to Folder will add a topic to the map with a link to this folder.
Show Files opens a list of maps in this folder:
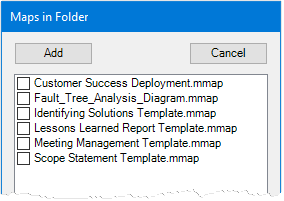
Select the required maps and click the Add button. The maps will be added to your collection map.
 Create folders in the Configuration Map you frequently use maps to collect data from. All maps from these folders will be available in two clicks with the Show Files feature.
Create folders in the Configuration Map you frequently use maps to collect data from. All maps from these folders will be available in two clicks with the Show Files feature.
 Easily create packs in your Config Map by adding maps from your Map Collections as well as from maps in the folders using the Show Files feature.
Easily create packs in your Config Map by adding maps from your Map Collections as well as from maps in the folders using the Show Files feature.